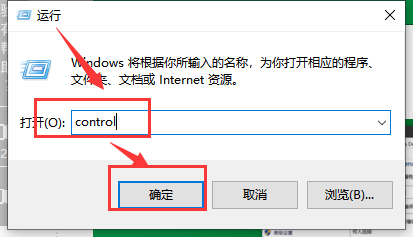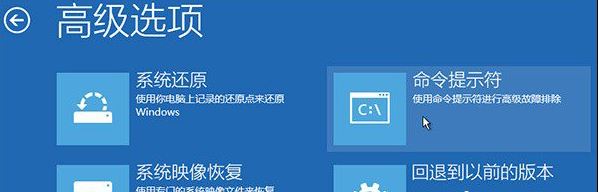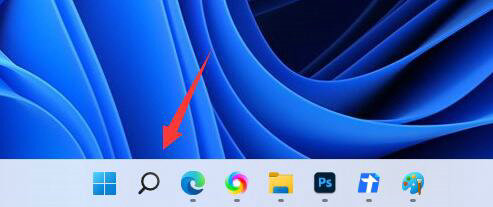Windows系统会自动分几个盘,但是有些用户觉得不够。他们希望有更多的磁盘和简单的磁盘分区,win10系统自带的磁盘管理工具可以操作。有需要的朋友过来看看。
Win10如何对硬盘进行分区?
首先,如果我们只需要划分单个磁盘分区,可以使用电脑自带的磁盘管理工具进行操作。具体步骤如下:
1.右键单击开始菜单图标,然后选择磁盘管理打开。
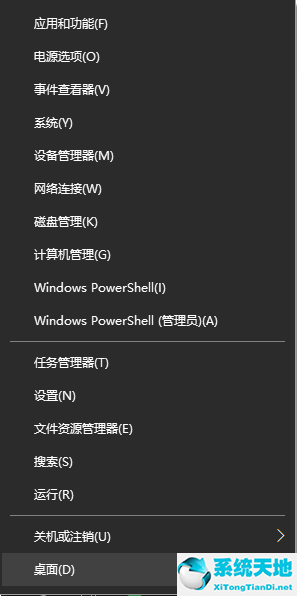
2.您可以在窗口的右下角看到该磁盘。选择要分区的磁盘,右键单击它,然后选择“压缩卷”。(这里边肖以D盘为例)

3.系统会计算可压缩空间,输入需要压缩的空间,然后点击:压缩。

4.压缩完成后,我们可以看到该卷将有一个未分配的分区。右键单击未分配的分区并选择“新建简单卷”。

5.然后,您将进入新建简单卷向导,按照说明进行操作,并单击下一步完成新建卷。

6,这样我就可以看到我的电脑中的新分区。