
你的G-Sync显示器在Win10系统上被撕了吗?在NVIDIA显卡全屏模式下会突然停止工作吗?作为一个电脑游戏爱好者,虽然你的NVIDIA显卡和显示器都支持G-Sync,
但是不能在Win10系统上运行,这是普遍现象。众所周知,G-Sync不仅可以解决V-Sync带来的屏幕撕裂或者卡顿错误,对于刷新率更高的NVIDIA显示器来说非常有用。
因为可以帮助NVIDIA在Win10系统上更好的显示。
所以玩游戏的时候如果不能从G-Sync获得高性能高质量的图像,一定特别郁闷。
G-Sync无法在Win10系统上运行可能是由多种因素造成的,其中错误的设置和过时或丢失或损坏的图形驱动程序是最常见但也是最关键的驱动程序。
基于这一事实,本文将指导您从以下解决方案中修复G-Sync故障错误。
解决方案1:开启垂直同步。
如上所述,G-Sync与V-Sync相关联,因为它旨在解决V-Sync带来的卡塞和撕裂问题。因此,如果你的G-Sync在Win10系统上不能正常工作,你是第一个建议改变V-Sync设置的人。
1.打开NVIDIA控制面板。您可以右键单击桌面并从列表中选择NVIDIA控制面板。
2.在左侧的NVIDIA控制面板窗口中,单击管理3D设置。
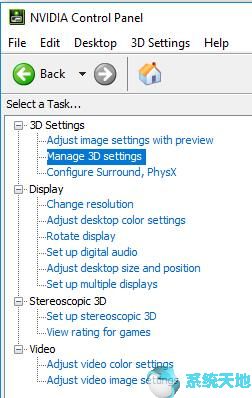
3.在“管理3D设置”窗口中选择全局设置,然后找到垂直同步。
4.向下滚动“垂直同步”下拉框,选择“开”。
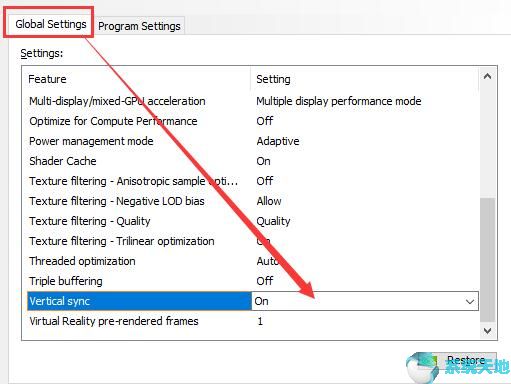
5.单击应用保存设置。
6.重新启动计算机以使其生效。
至此,您将成功在NVIDIA控制面板中启用Win10系统的V-Sync。如果你幸运的话,你会发现你的G-Sync显示器被撕裂,没有工作错误消失。当然,如果没有,也可以坚持。
解决方案2:更新NVIDIA驱动程序
对于大多数游戏玩家来说,他们习惯使用NVIDIA显卡来支持G-Sync。在这种情况下,如果你的NVIDIA驱动程序在Win10系统上丢失或过时或损坏,你的G-Sync可能无法正常工作,并开始撕裂。
所以你必须更新NVIDIA显卡驱动,修复G-Sync无法在Win10系统上运行的问题。
至于更新Win10系统的NVIDIA驱动,除非你是电脑老手,否则可以求助于。
这两种方法都可以让你获得最新的NVIDIA驱动程序。可以选择自己更新NVIDIA显卡驱动,也可以选择第三方软件。
将NVIDIA驱动更新到最新版本后,你的G-Sync可能会运行良好,而不是现在断断续续。
解决方案3:回滚NVIDIA驱动程序
经常有人说最新的NVIDIA驱动可能会导致G-Sync无法正常工作或者撕裂。NVIDIA显卡是G-Sync的支持者,所以如果你的显卡是NVIDIA,可以尝试在设备管理器里回滚到旧版本。
看看能不能把G-Sync变成正常。
要在设备管理器中回滚NVIDIA驱动程序,您可以遵循以下路径:
设备管理器显示适配器NVIDIA图形驱动程序属性驱动程序回滚驱动程序正常。
有时候,较老的NVIDIA驱动程序可能会使G-Sync在更好的条件下运行。将NVIDIA驱动换成老版本后,可以检查G-Sync显示器是否显示清晰的图像。如果没有,也许你可以试试。在那之后,
可以重新安装旧的NVIDIA驱动。
解决方案4:检查G-Sync的相关设置。
G-Sync设置不好也可能导致G-Sync无法正常工作或撕裂,建议您检查所有设置是否正常。
1.检查G-Sync监视器是否处于良好状态。在此步骤中,您应重启电脑,并在再次登录时关闭除G-Sync显示器之外的所有其他显示器。
2.在NVIDIA控制面板中的“管理3D设置”下,确保G-Sync选项已打开。你也可以试着打开和关闭G-Sync选项几次,看看它是否正常工作。
3.确保G-Sync没有固定选项,如刷新、帧速率限制、V-Sync和所有其他相关设置。
检查完所有G-Sync配置后,你可能已经解决了Win10系统上G-Sync无法正常工作,一直撕裂或口吃的问题。
总之,本文旨在帮助你修复G-Sync在Win10系统上无法正常工作的错误。主要包括更新显卡驱动和更改G-Sync设置。如果你尝试过,你可以享受它的有效性。





