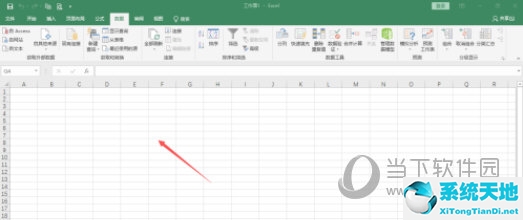放大镜(Magnifier)是Win10系统上的一个系统应用,可以让你放大显示屏幕的一部分或全部,让你可以清楚地看到呈现在你面前的文字或图像。诚然,有很多情况需要你在Win10系统上放大显示屏,比如阅读文字。
显示较大的项目等等。所以你必须掌握如何熟练使用放大镜。
要知道如何在Win10系统上使用放大镜,首先要知道如何在Win10系统上打开放大镜。之后可以继续获取更多关于在Win10系统上使用放大镜的技巧,比如学习如何改变放大镜的视角。
如何在Win10系统上打开放大镜?
1.单击设置,然后选择轻松访问。
2.在放大镜选项卡下,移动滑块以打开放大镜。
打开放大镜时,会出现放大镜工具栏。
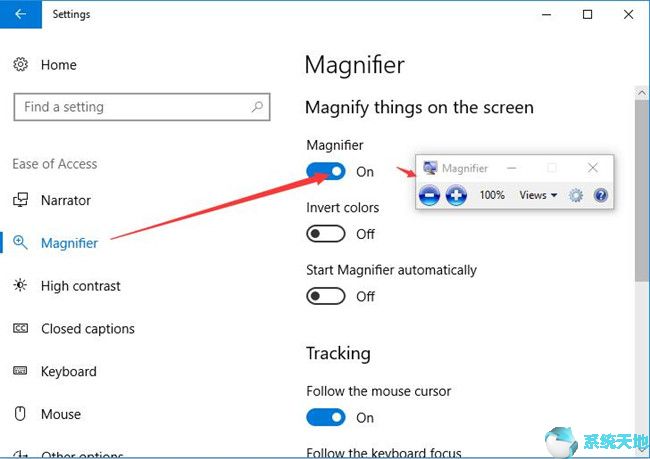
这里的默认设置是在全屏视图中使用放大镜。
或者要更快地打开放大镜,也可以按Win(加号)。
如何关闭Win10系统上的放大镜?
不需要时关闭Win10系统上的放大镜。
您可以按Win ESC或单击放大镜图标,然后选择按放大镜工具栏上的关闭按钮。和.
如何在Win10系统上改变放大镜视图?
Win10系统上有三个放大镜视图选项,分别是全屏、镜头和停靠。如果你喜欢,你可以在这里选择哪一个。
要更改放大镜视图,请单击放大镜图标和视图选项卡。然后你可以看到三个视图选项——全屏、镜头和停靠。
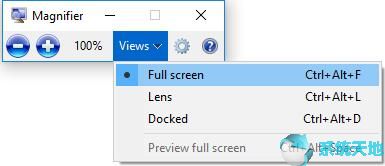
在全屏模式-默认模式下,整个屏幕被放大。无论鼠标指针在哪里,缩放区域都会跟随。如果您使用的是触摸屏,您可以点按加号或减号来放大或缩小。如果您沿着边框或边缘移动手指或鼠标,您可以向上、向下,
左右拖动视图。
在镜头模式下,在该选项中,不是放大整个屏幕,而是仅放大显示屏的一部分。当你在屏幕上移动时,好像一个放大镜在移动。
在停靠模式下,该模式下的放大区域是固定的。通常,它位于Win10系统屏幕的顶部。但是您可以尝试通过拖动到屏幕的其他边缘来更改缩放区域。
如何在Win10系统上自定义放大镜?
除了以上设置选项,在Win10系统上还可以选择很多放大镜的其他选项。
您可以单击放大镜的设置图标来更改放大镜的缩放、颜色、焦距和其他级别。

尤其是镜头模式,可以通过左右上拖动滑块来改变镜头的高度和宽度。
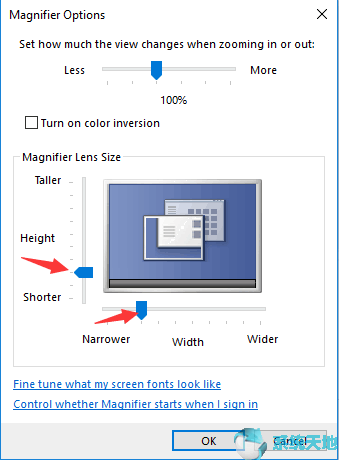
总之,放大镜是Win10系统上非常有用的工具。如果你熟悉它的各种用途,你会从中受益匪浅。比如这篇文章,主要可以学习在Win10系统上如何打开和关闭放大镜。
以及如何对放大镜进行一些设置。