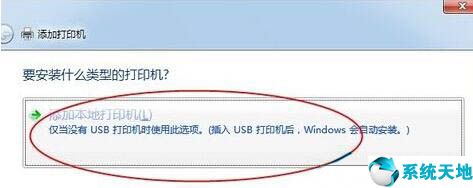教你轻松录制微课的四个步骤。
现在市面上有很多课件录制软件,很多人都听说过Camtasia,这是TechSmith旗下的一套专业的屏幕录制软件。
同时包含了Camtasia录像机、Camtasia编辑器、Camtasia菜单生成器、Camtasia剧院、Camtasia播放器、截屏等内置功能。
今天,边肖将介绍如何使用Camtasia录制微课,主要分为四个步骤:录制屏幕操作、剪切操作、音频操作和字幕操作。
当然,在介绍之前,如果需要尝试,可以点击这里下载Camtasia软件。
记录操作
如何使用Camtasia软件进行录音?首先运行Camtasic软件,打开它,新建一个项目,页面会进入下图1所示的界面。

图1:新项目
第二步:点击左上角的“录制”按钮,屏幕进入录制状态,弹出如下图2所示的对话框,用于录制过程中的相关设置。
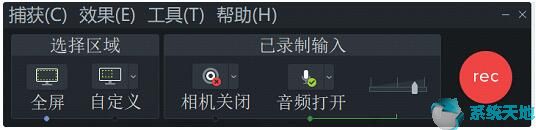
图2:记录页面
例如,录制区域选择是全屏或自定义选择。注意检查音频内容是否已经打开。如果内置音频有问题,可以使用外置音频。选择完成后,点击“红色rec”按钮,页面会弹出一个对话框。
如果你想停止录音,你可以按下“F10”按钮,然后倒数3,2,1进入录音状态。

图3:停止快捷键
进入录制状态后,右下角的对话框也会从初始选择区变为时间倒计时状态,如下图4所示。除了通过键盘上的F10快捷键停止记录外,你还可以在这个页面上进行操作。

图4:记录时间
当你点击停止时,录制的内容将进入Camtasia软件的媒体库,你可以预览它,检查录制的内容是否符合你想要的。
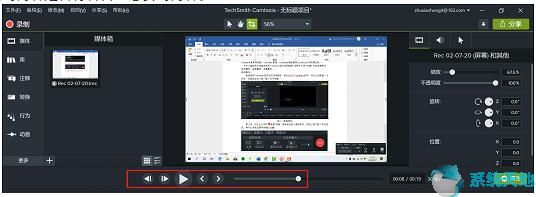
图5:录制内容的预览
如果视频检查无误,需要注意先保存一份视频内容的副本,这样可以保存源文件,甚至在视频生成后,发现问题还可以修改。选择文件-保存它。您将获得以下文件。
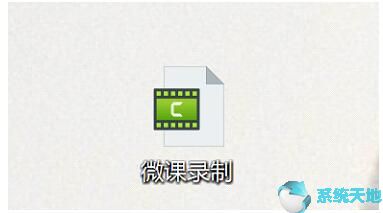
图6,保存文件
这个文件不是最终的MP4文件,而是一个trec文件,可以在软件中重新打开进行编辑、编辑和添加音频文本。
编辑操作
在camtasia课件录制中打开文件之前先录制文件,在轨道的下半部分编辑视频。
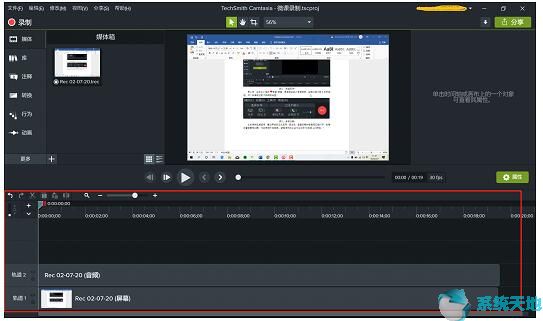
图7:编辑界面
编辑区有一个搜索图标,边上的“+,-”可以用来放大曲目,这样时间线会变得更大更准确。时间轨迹上有三个光标,分别是绿色、红色和灰色。绿色和红色用于控制选择区域,
灰色的也叫播放按钮。拖到哪里,视频就开始播放。
比如录制前,如果有一段内容不需要应用到微课内容上,可以通过绿色和红色光标选择相关内容,然后点击工具栏中的剪刀按钮。删掉这部分。其他类似操作重复上述步骤。
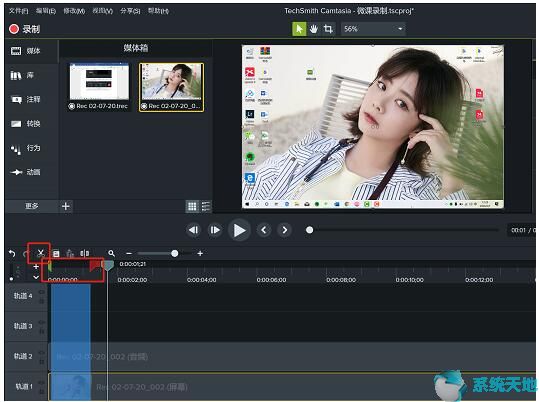
图8:切割操作
音频操作
一般录制视频的时候会有录制的音频,但是我们都知道在录制过程中加入背景音乐会让微课更加生动。那么怎么加呢?
Camtasia录制页面左下角有一个" "。点击导入介质,选择要添加的介质,添加成功后文件将进入介质。
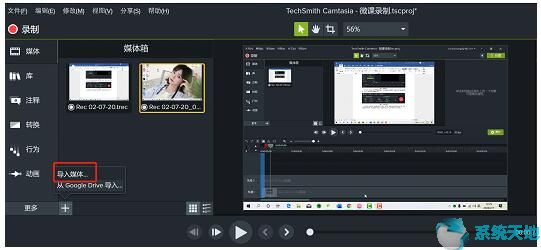
图9:导入媒体
媒体导入成功后,不会添加到视频轨道中,可以直接拖动到轨道中,也可以右击文件弹出对话框,选择“在播放头处添加到时间线”。
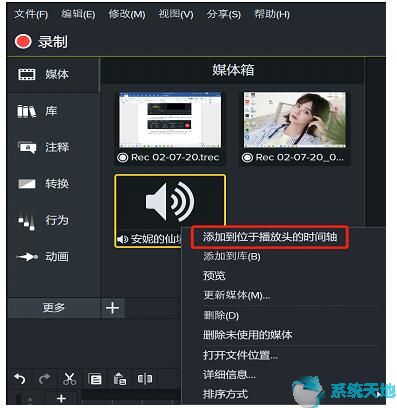
图10:向时间线添加媒体
音频预览导入后,可以发现导入的背景音乐声音太大,覆盖了原来的视频声音。您可以通过左侧导航栏中的声音按钮调整音量,或者在轨道中拖动音频高度,但这一过程需要更多的尝试,直到合适的音量占上风。
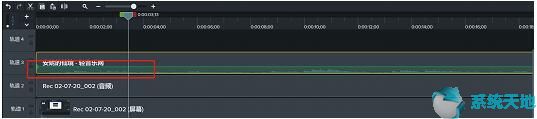
图11:编辑音量
字幕操作
所有音频文件调试完毕后,接下来就是视频操作的最后一步,添加字幕,可以逐行添加,也可以使用同步字幕功能添加。
使用音频转文本,首先在软件中选择需要的音频,导出音频文件。然后百度搜索语音转文字工具,就可以得到字幕文件,复制到记事本文件中,再将文字内容复制粘贴到软件的字幕框中。但是你需要确保每个单词都在一行中,
所以方便后期同步字幕。
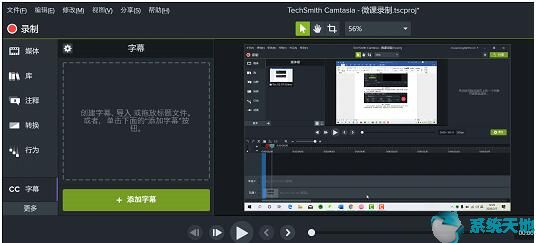
图12:导入字幕
将相关文本粘贴到文本区域后,单击同步字幕。听到视频读到哪里,点一下段落的第一个字,就可以同步了。然后重复操作,直到每段文字同步。
最后再预览一遍整个视频。如果没有问题,可以点击右上角的分享按钮进入生成向导,选择MP4文件。然后根据向导设置,就可以生成最终的视频文件了。
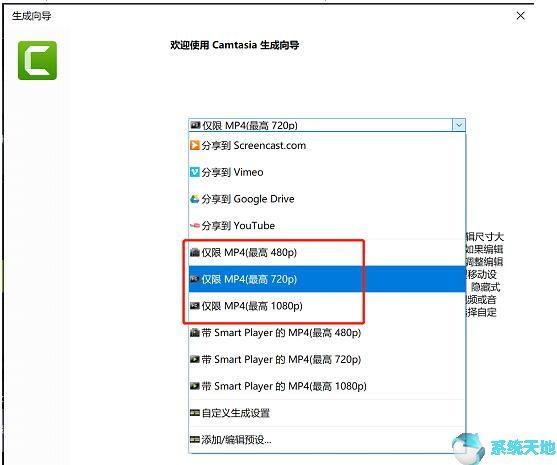
图13:生成视频
经过以上四个步骤的操作,就完成了整个微课视频的录制和编辑。可以登录Camtasia网站下载软件,录制自己的微课或视频。