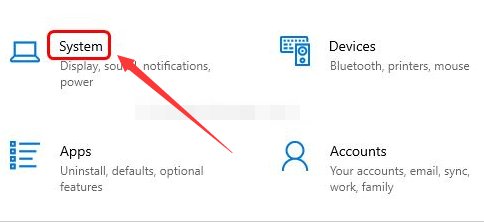Windows S10系统的全屏开始菜单怎么样?现在使用Windows10系统的人越来越多,Windows10系统也从之前的全屏恢复到了小窗口模式。
但是还是有朋友在升级Windows10系统后,不小心误操作了Win10的开始菜单。我该怎么办?今天边肖给大家简单介绍一下Windows10开始菜单的全屏解决方案,希望大家会喜欢。
Win10开始菜单全屏的解决方案;
情况一:关闭平板模式。
1.点击任务栏最右边的【通知】图标,也就是方形气泡按钮,然后点击【平板模式】按钮,关闭平板模式,从而回到原来的模式。
2.右键单击通知栏中的【平板模式】,选择【转到【设置】按钮。

3.在打开的设置界面中,我登录时选择【总是使用桌面模式】,下一项选择【切换前总是询问我】,这样就保证了我们总是使用桌面模式,即使切换也会有通知。
4.然后点击左侧的【通知和操作】选项,点击右侧界面的【添加或删除快速操作】选项。
5.在【添加或删除快捷操作】的开放界面中找到【平板模式】,关闭返回按钮并退出,从而取消通知栏中的平板模式按钮,避免误操作。

情况二:在设置中关闭启动全屏。
1.点击任务栏中的“通知”按钮,然后在通知界面中选择“所有设置”选项。
2.在打开的windows设置界面中选择个性化选项。
3.在打开的设置界面左侧选择【开始】,然后关闭右侧【使用全屏开始屏幕】下的开关退出。

上面介绍的内容是关于Windows10系统全屏开始菜单的解决方案。不知道大家有没有学过。如果你遇到过这样的问题,可以按照边肖的方法自己尝试一下,希望能帮你解决问题。
谢谢大家!更多教程信息请关注我们的系统世界网站~ ~ ~