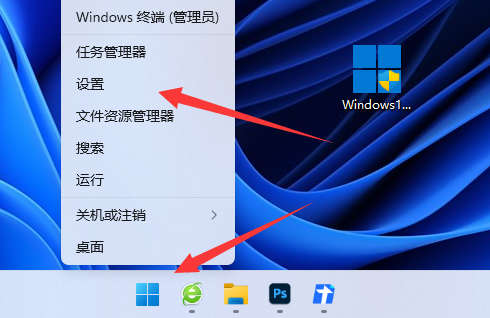加密文件或文件夹可能是保护其安全的最佳方式,因此只有您可以访问它。
微软开发者决定不改变Windows 10专业版中加密数据的方式,这与之前版本的Windows相同,但如果我们提醒自己如何在Windows中加密文件和文件夹,
不会有什么坏处的。
Windows 10中加密文件或文件夹的软件和方法
方法1使用加密文件服务
也许在Windows 10专业版(以及自XP以来的任何其他版本的Windows)中加密文件和文件夹的最快方法是使用其内置的加密工具,名为EFS(加密文件服务)。
这是一个非常简单的加密工具,只需点击几下,你就可以在几分钟内保护你的文件。
但是在我们向您展示如何使用EFS加密文件之前,我们必须警告您,只有使用加密文件的帐户才能登录访问加密文件。其他用户帐户(如果他们有管理权限)将无法访问它。
因此,请务必记住或记下密码,否则您的文件将永远被锁定。
您也可以选择在使用好的VPN工具访问文件之前对其进行保护。(77%闪存)并保护您的数据安全。它可以保护您的电脑免受浏览攻击,屏蔽您的IP地址,并防止所有不必要的访问计算机。
现在我们可以开始工作了。以下是使用加密文件服务加密文件所需的操作:
1.右键单击要加密的文件/文件夹,然后转到属性。
2.在常规选项卡上,单击高级按钮。
3.在“压缩和加密属性”部分,单击“加密内容以保护数据”。
4.单击“确定”,然后关闭“属性”窗口。
5.出现提示时,将更改应用到文件夹、子文件夹和文件。
就是这样。您的文件夹现在已加密,其文本显示为绿色。
加密文件夹的所有子文件夹和文件也会被加密,但如果要更改,请重复上述过程,并选择“仅将更改应用于此文件夹”,而不是“将更改应用于此文件夹、子文件夹和文件”。"
如何备份加密密钥
为了以防万一,你应该在其他设备上备份加密密钥,以防你忘记密码。Windows知道这一点,并会在创建加密密钥后立即为您提供备份密钥的选项。要备份加密密钥:
1.出现提示时,点击“备份加密密钥”弹出窗口。
2.选择立即备份。
3.按照向导中的说明进行操作。
4.现在,输入并再次输入您的密码。
5.选择要保存证书的位置,并将加密的备份文件命名为。
6.单击下一步,然后单击完成以完成备份。
方法2使用专用加密工具加密文件(推荐)
如果你觉得Windows自带的加密工具对你的文件不够好,可以尝试使用一些第三方的加密软件。事实上,正确的第三方工具甚至是比EFS更好的选择,因为它提供了更多的选项,所以你将能够尽可能安全地保存文件。
有许多免费的加密工具,但在我看来,最好的方法是获得一个先进的软件。它的功能更多,在需要开发者支持的时候是首选。
此外,如果该软件有试用版,您可以免费下载加密工具,使用它来确保文件安全,并探索其所有加密选项。
这是我们最近用的,我们相信它可以帮助你完成日常工作。您可以在电脑上保存您的个人信息、文档和其他类似的敏感内容,而不必担心它们可能会被损坏。
有了这个先进的加密工具,数据就不会因为恶意行为和隐私泄露而被窃取。以下是该工具提供的独有功能列表:
锁定内部硬盘、闪存驱动器、外部USB驱动器、拇指驱动器、存储卡、笔驱动器和网络驱动器上的文件夹。
锁定局域网共享文件夹
加密的文件、文件夹
便携式加密
隐藏文件夹和驱动器
文件粉碎机/磁盘擦拭器
将文件夹和驱动器设为只读。
密码保护文件夹和驱动器。
自我保护模式
文件锁定专业版易于使用,具有高级设置,允许您排除列表和程序日志,以查看时间线中的所有操作。请随时查看可用的试用版。
方法3使用Microsoft Office加密文件
也许您加密的最常见的文件类型是一些Office文档。
幸运的是,Microsoft Office的每个“部分”都有自己的工具,可以用来保护文件的加密和安全。
以下是使用Office自带的加密工具加密Office文件时需要做的事情:
使用正确的Office应用程序打开要加密的Office文件。
转到文件选项卡。
在“信息”下,单击“保护文档”。
选择使用密码加密
输入您的密码并按Enter键,然后重新输入您的密码。
单击确定。
您的Office文档现已加密,您必须输入您设置的密码才能访问它。
关于Windows 10专业版中的文件和文件夹加密,我想这就是你需要知道的全部信息了。
如您所见,有几种方法可以保证文件的安全,所以这完全取决于您将使用哪种方法。如果您有任何问题或意见,请访问下面的评论部分。