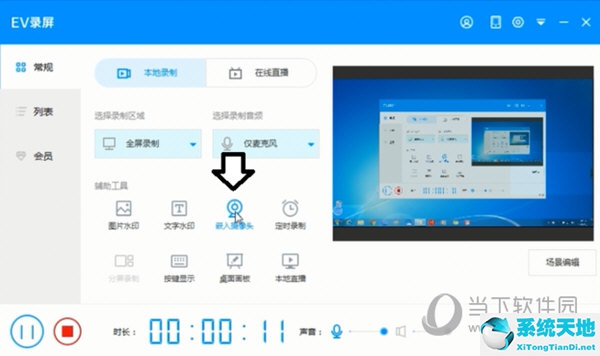问题不常见,但有些问题不常见。据用户称,Windows 10上的文件和文件夹正在消失。这可能是个大问题,会干扰你的工作,所以解决这个问题很重要。
文件从桌面消失Windows 10如果你看不到桌面上的图标,你可能只是不小心隐藏了它们。只需点击几下就能解决这个问题。
文件夹在Windows 7中消失——同样的事情也适用于Windows 7。
用户文件夹丢失Windows 10如果您在“我的文档”中找不到用户文件夹,请遵循以下解决方案。
该文件夹会从桌面Windows 8中消失同样,在Windows 8中进行同样的操作。
Windows 10更新后文件丢失如果安装更新后文件丢失,最好的解决方案是卸载麻烦的更新。
Window 10系统如何找到丢失的文件和文件夹?
解决方案1检查用户文件夹
一个。手动搜索丢失的文件和文件夹。
升级Windows 10后,你的电脑可能会丢失一些文件,但大多数情况下,它们只是被移到了另一个文件夹中。
用户报告大多数丢失的文件和文件夹可以在此PC本地磁盘(c)的用户名文档或此PC本地磁盘(c)的用户公共文件中找到。
如果丢失的文件和文件夹不在上述路径中,您将很难找到它们。在这种情况下,我们建议您使用,它将在系统的所有活动存储元素上运行多个搜索。我们强烈建议您使用Copernic桌面搜索。
这个工具不仅可以搜索系统的所有组件,还可以搜索电子邮件、USB和外部硬盘。
解决方案2显示隐藏的文件和文件夹
如果你的文件和文件夹不见了,也许你应该检查隐藏的文件和文件夹。有时,文件和文件夹可能会丢失,但它们实际上是隐藏的。要显示隐藏的文件和文件夹:
1.按Windows键并键入文件资源管理器。从列表中选择文件资源管理器选项。
2.当“文件浏览器选项”窗口打开时,转到选项卡。找到“隐藏文件和文件夹”选项,然后选择“显示隐藏的文件、文件夹和驱动器”。
3.单击应用和确定保存更改。
更改此选项后,尝试在计算机中搜索丢失的文件和文件夹。在大多数情况下,文件应该放在原来的文件夹中。
解决方案3切换到旧用户帐户
在某些情况下,升级到Windows 10时,文件和文件夹可能会消失,因为Windows 10会默认为您创建一个新帐户。您的旧帐户仍然存在,但它没有被设置为默认帐户,因此您必须切换到它。为此目的,
请遵循以下步骤:
1.点击”,然后点击顶部的用户名。
2.您应该会在列表中看到另一个帐户。单击它以切换到它。
3.切换到它之后,您应该可以使用所有文件和文件夹。
解决方案4在进行更改之前备份数据。
如果您尚未升级到Windows 10或对系统进行了一些重要的更改,我们强烈建议您对系统进行备份。为此,您必须使用复制文件,并将其存储在您选择的安全位置:USB或外置硬盘。
如果您已经这样做了,并遇到了这个问题,我们强烈建议您使用Paragon备份和恢复16。这是备份和恢复软件的市场领导者,具有许多简单但强大的功能,可以在更换PC时保护和恢复数据。
它有一个用户友好的界面,可以使用没有任何问题。可以快速存储(5分钟左右15 GB),但是需要外置存储设备来备份大量数据。
解决方案5-搜索文件的不同硬盘分区
升级到Windows 10后,由于某些原因,您的可能会发生变化。例如,如果你在c盘上存储了文件,你可能已经将它们移动到任何其他硬盘分区上的D: D:用户你的用户名文件夹中。
要找到丢失的文件和文件夹,请确保彻底检查所有硬盘分区。
解决方案6关闭快速启动
用户反映,快速启动有时可能会导致Windows 10上的文件和文件夹消失。为了解决这个问题,一些用户建议通过以下步骤禁用快速启动:
1.按Windows键并键入电源选项。从结果列表中选择电源选项。
2.点击“选择电源按钮的功能”。
3.点按“更改当前不可用的设置”,然后向下滚动到“关闭设置”。
4.取消选中启用快速启动(推荐),然后单击保存更改。
解决方案7更改索引选项
如果随机文件和文件夹在Windows 10上消失,您可能需要更改索引选项。为此,请遵循以下步骤:
1.按Windows键并键入索引选项。从结果列表中选择索引选项。
2.“索引选项”窗口打开后,单击高级。
3.转到“索引设置”选项卡,然后单击“疑难解答”部分中的“重建”按钮。
解决方案8-暂时将文件夹隐藏为只读。
当文件和文件夹从文件夹中消失时,有时将文件夹设置为隐藏和只读可以解决问题。在将文件夹设置为隐藏之前,您需要确保可以查看隐藏的文件和文件夹。要查看隐藏的文件和文件夹,
有关详细说明,请参见解决方案2。
要将特定文件夹隐藏为只读:
1.找到缺少文件的文件夹,然后右键单击它。从菜单中选择属性。
2.在常规选项卡中,转到属性部分,然后选择只读和隐藏。
3.单击应用和确定。
4、再次右键单击同一文件夹,然后取消选中“只读”和“ 隐藏”选项。
5、单击“ 应用”和“ 确定”保存更改。
6、输入文件夹,应显示丢失的文件。
解决方案9 检查AppDataTemp文件夹
有时,消失的文件可能会移动到AppDataTemp文件夹。要恢复丢失的文件和文件夹,请转到C:UsersAppDataLocalTemp文件夹。
用户报告丢失的文件位于jbtempx-7895.ixx文件夹中,但它们可能位于计算机上的其他文件夹中,因此您可能需要进行一些手动搜索。我们必须提到,
您必须显示隐藏的文件和文件夹才能访问AppData文件夹。详细说明请查看解决方案2。
解决方案10 检查硬盘
在某些情况下,如果驱动器索引损坏,文件和文件夹可能会消失。为了解决这个问题,建议您检查硬盘。为此,请按照下列步骤操作:
1、打开此PC并找到您的硬盘。右键单击它并选择“ 属性”。
2、转到工具选项卡,然后单击立即检查按钮。您的硬盘驱动器将被扫描错误。扫描完成后,应恢复隐藏的文件和文件夹。
消失的文件和文件夹可能会导致很多问题,如果您遇到类似的问题,请随意尝试我们的一些解决方案。
编者注:这篇文章最初发表于2016年4月,自那以后经过全面翻新和更新,以保持新鲜度,准确性和全面性。我们还添加了两个推荐的工具,可以帮助您查找文件。