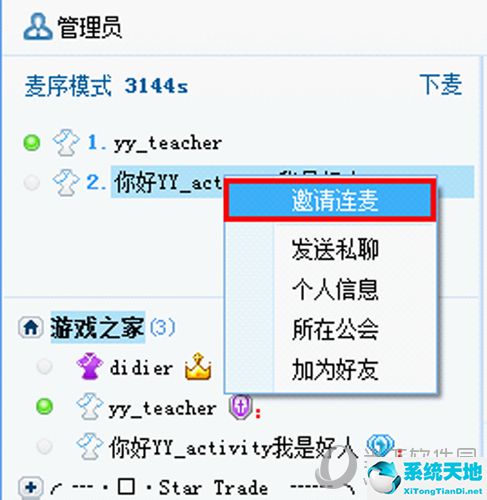默认情况下,Windows通过连接的输出设备播放音频。因此,用户通常需要在备选连接之间切换,以选择所需的播放设备。
但是,您可以配置Windows,使其同时播放两个连接的播放设备的声音。这是一种在Windows 10中同时播放两个连接的播放设备的音频的方式。
如何在Windows 10中向多个设备输出音频
方法1:启用立体声混音
Windows 10包括一个立体声混音选项,您可以调整它来同时播放来自两个设备的音频。不过在Windows 10中默认是不启用的。因此,你需要在Win 10中启用立体声混音。
然后按如下方式配置其设置。
右键单击系统托盘中的扬声器图标,然后选择声音。
选择下面快照中显示的播放选项卡。
然后选择主扬声器音频播放设备,并点按“设为默认”。这将是播放音频的两个播放设备之一。
选择右下方显示的录制选项卡。
右键单击记录选项卡上的空白区域,然后选择显示禁用的设备选项。然后,您通常会在“录音”标签上看到立体声混音。
右键单击立体声混音并选择启用选项。
然后右键单击立体声混音,在其上下文菜单中选择设置为默认设备选项。
单击属性立体声混合的上下文菜单以打开立体声混合属性窗口。
在立体声混音窗口中选择“聆听”标签。
然后单击“侦听此设备”复选框。
选择下拉菜单中列出的用于播放该设备的辅助播放设备。
单击立体声混音属性和声音窗口中的应用和确定按钮。
重启台式机或笔记本电脑。之后,Windows将播放主音频设备和您在“播放此设备”下拉菜单中选择的音频设备的音频。
请注意,即使选择了“显示禁用的设备”,也不是所有用户都会在“录音”选项卡上看到立体声混音。这通常是由于您的笔记本电脑或台式机的声音驱动程序。一些最新的声音驱动程序不再支持立体声混合。因此,
如果不能启用立体声混音,您可能需要安装旧的声音驱动程序。
方法2:选择一个输出设备来播放特定应用程序的音频。
Window 10的最新构建版本(1803)包括新的设置,使用户能够自定义软件的播放设备。现在,用户可以为其他应用选择不同的音频播放设备。
例如,你可以选择播放谷歌Chrome的音乐,另一对扬声器播放音频。
因此,您可以通过为软件选择其他声音输出来同时播放两个或更多播放设备的音频。
要为特定软件选择音频输出,请右键单击扬声器图标,然后选择打开声音设置。
然后点按“应用程序宗卷和设备偏好设置”以打开下图所示的选项。
设置列出所有打开的应用程序。单击选择播放设备所需软件旁边的“输出”下拉菜单。
然后,您可以从下拉菜单中选择连接的播放设备。请注意,当您打开选定的软件时,Windows将保存选定的输出音频设备以播放音频。
因此,通过在Win 10中启用立体声混音或调整音量和设备首选项,可以同时播放两个或更多声音设备的音频。
请注意,您也可以在早期的Windows平台中启用立体声混音,但您不能在Windows 7或8中配置多个输出设备来播放特定应用程序的音频。
但是,您仍然可以使用该软件为您的应用选择特定的音频播放设备。