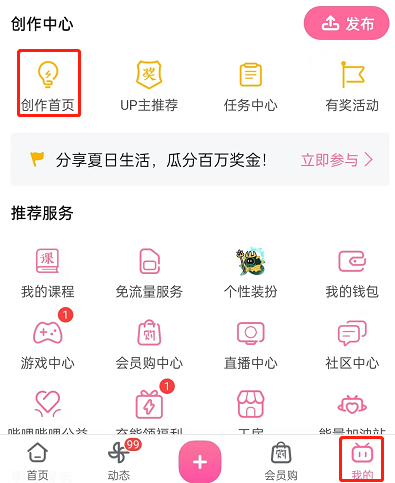一般是怎么截图的?Qq还是按printscreensysrq键?今天,我想教你另一种截图方法。不需要第三方软件。就是win 7系统自带的截图工具。
哪里可以找到Win7的截图工具?
启动‘截图工具’也很简单。点击“开始”菜单,打开“所有程序”“附件”“截图工具”,打开截图工具。
当然,如果你比较擅长使用命令输入法,可以在‘运行’中输入命令:SnippingTool来启动截图工具。
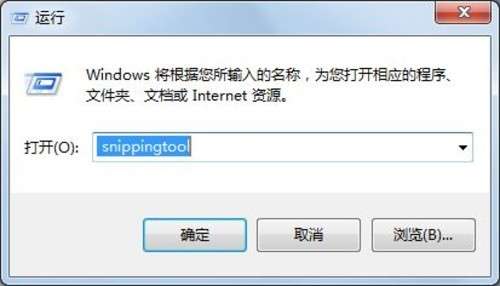
运行截图工具
如果你会经常使用的话,不妨在桌面上设置一个截图工具的快捷方式,更容易操作。

截图工具快捷方式
如何使用Win7截图工具
启动‘截图工具’后,会自动进入截图状态,现在我们可以截图了。截图工具的使用过程也很简单——直接拖拽!按住左键,拖动鼠标,随心所欲的画出你想要的图形,然后松开鼠标,任意形状的截图就完成了。

一键即可轻松截图。
根据不同形状截图的步骤是:点击'新建'按钮旁边的箭头,从列表中选择'任意格式截图'、'矩形截图'、'窗口截图'或'全屏截图',然后选择要截图的屏幕区域。

不同造型的截图

选择需要截图的地方。
截图成功后,系统会自动打开‘截图工具’,可以将截图保存为HTML、PNG、GIF或JPEG文件。
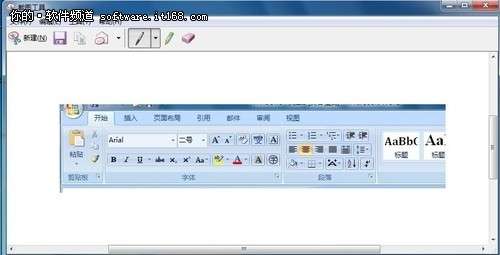
另存为HTML、PNG、GIF或JPEG文件
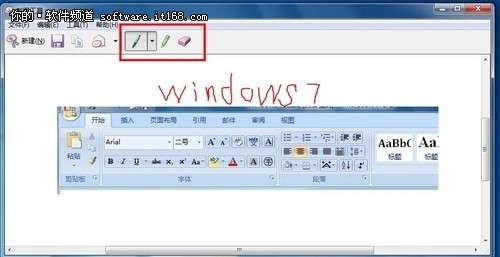
添加评论
我们还可以给图片加注释,用各种颜色的笔,选好后直接在图片上写,用橡皮涂改,非常方便。
不需要更多章节,Win7系统中的截图工具就是这么简单!对了,如果你买的新电脑预装了win7家庭基础版,那就赶紧在3月31日前在JD.COM商城、新蛋、易迅或者京沪深宁四个城市的宏图三胞、顺电、美程、万德成指定门店购买Windows 7家庭高级版升级密钥包,将系统升级到家庭高级版吧。相信你会喜欢更多的效果和功能!