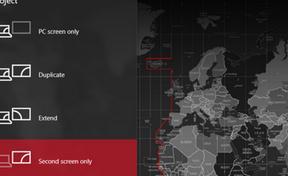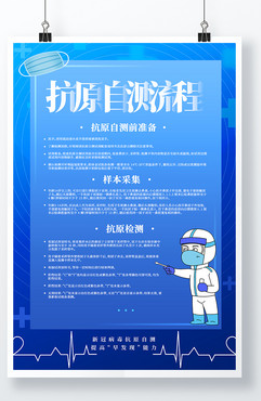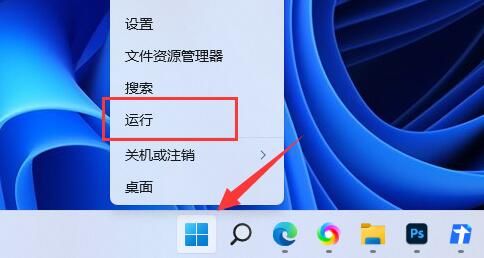最近有小伙伴咨询如何将外接显示器连接到边肖笔记本的Win10系统。下面为大家带来笔记本Win10系统连接外接显示器的方法,有需要的朋友可以过来了解一下。
笔记本Win10系统如何连接外接显示器;
1、准备好连接笔记本、显示器和VGA线;

2.通过VGA线连接笔记本的VGA口和显示器的VGA口;
3.在笔记本键盘上,按住Win P,可以看到四种外接显示方式:仅PC屏、复制、扩展、仅第二屏。
即:仅计算机屏幕、复制、扩展、仅第二屏幕;

4.在笔记本键盘上,按住Win P,选择仅PC屏,即仅电脑屏;你可以看到只有笔记本电脑屏幕有显示屏;
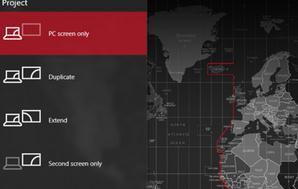
5.在笔记本键盘上,按住Win P,选择复制,即复制;可以看到笔记本电脑屏幕和显示器都有显示,显示的内容完全一样;

6.在笔记本键盘上,按住Win P,选择Extend,即扩展;可以看到笔记本电脑屏幕和显示器都有显示,但是显示的内容不一样。
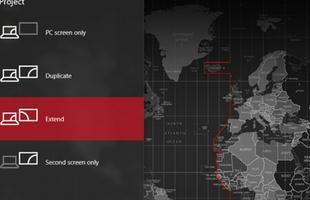

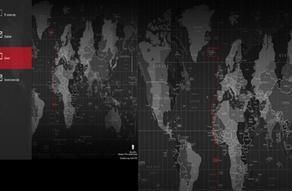
7.在笔记本键盘上,按住Win P,选择仅次屏,即仅次屏;您可以看到,笔记本电脑屏幕上没有显示任何内容,只有显示器上显示的内容。至于需要选择什么样的显示模式,就看你自己了。