随着互联网技术的飞速发展,人们已经越来越离不开WiFi。无论走到哪里,人们做的第一件事就是连接WiFi。很多情况下,人们需要设置WiFi热点来共享网络连接,所以,
WinXP笔记本如何设置WiFi热点?下面,边肖将教你如何为WinXP笔记本设置WiFi热点。
方法/步骤
1.右键单击网络图标,选择“打开网络连接”选项;
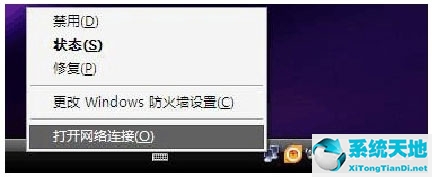
2.进入网络连接窗口,找到无线网络连接,点击鼠标右键,选择“启用”;

3.启用后点击鼠标右键,选择“属性”;
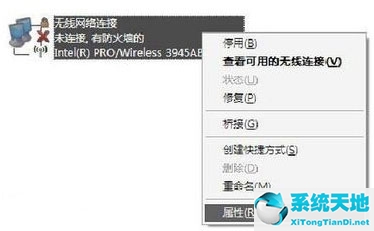
4.进入红色箭头所示的属性窗口,依次点击“无线网络配置”-“添加”;
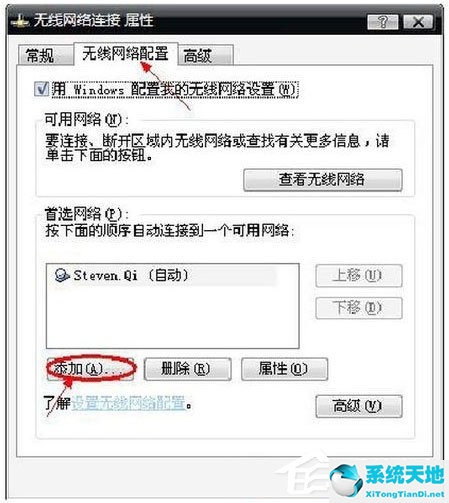
5.设置选项如图所示。网络名称(SSID)和网络密钥由你自己决定,格式可以是3个数字和2个英文字母(如果你想设置其他格式,可以自己试试,因为系统对密钥的安全系数要求比较高,但是你按照上面的格式一定可以成功。
亲测);
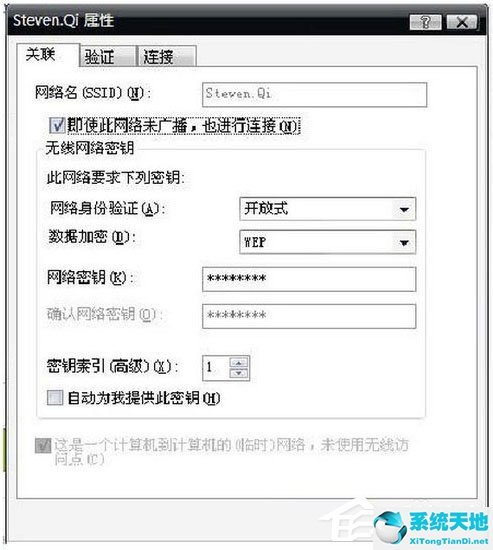
6.设置好此界面后点击“连接”选项,如图,勾选此选项;
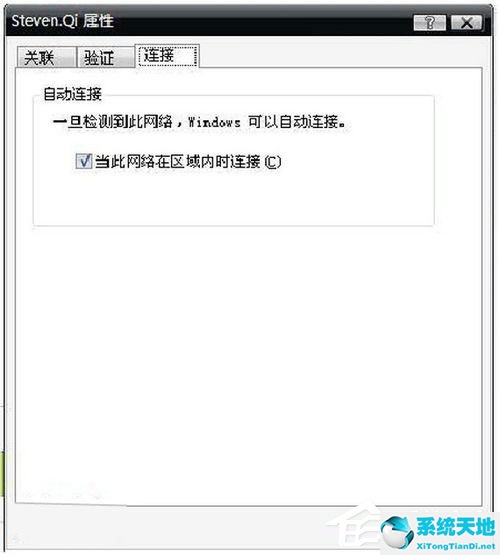
7.如图,可以看到刚刚设置好的无线网络,点击“高级”选项;
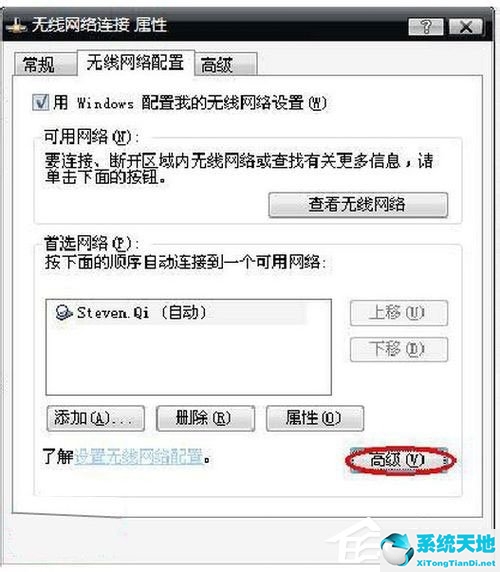
8.如图勾选,设置完成后点击关闭;
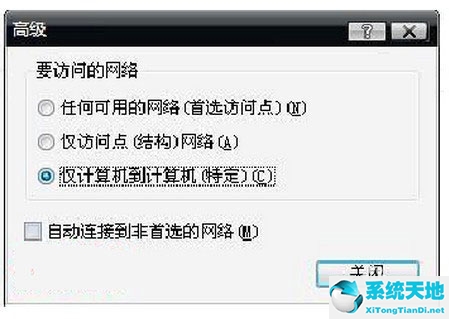
9.接下来点击“通用”选项,保持下拉,双击红框中的选项,如图;
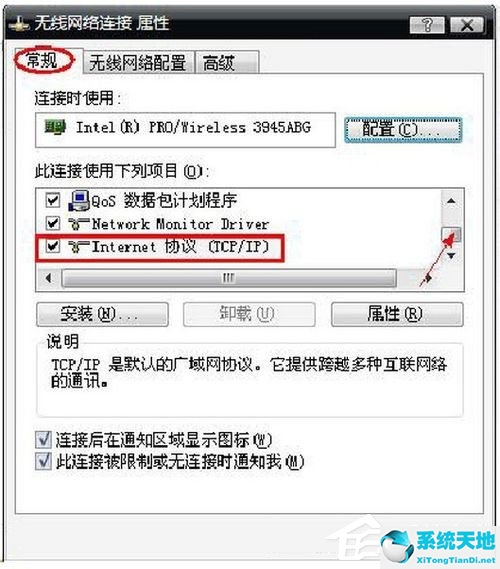
10.如下图设置(从而建立无线局域网);

11.至此,无线网络连接的设置全部完成。接下来,需要设置本地连接。右键单击本地连接并选择“属性”。
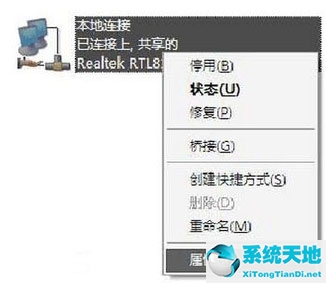
12.在属性窗口中选择“高级”,如图所示。
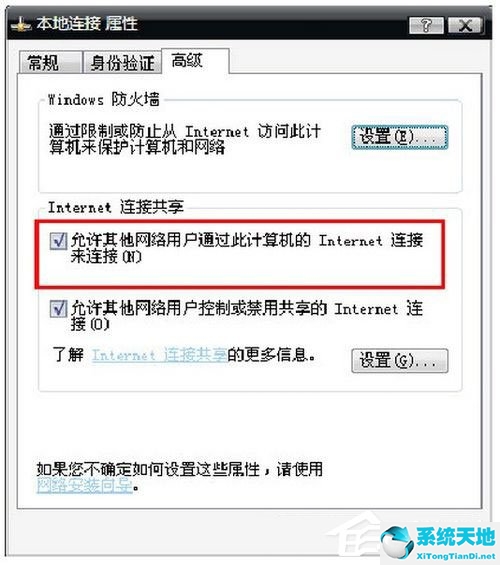
13.至此,本地连接设置全部完成,下一步更为关键,如图,右击右下角的网络图标(和第一步一样),点击“更改Windows防火墙设置”;

14.进入下图界面,选择关闭(不推荐);

15.至此,PC端的所有设置完成!下一步是什么?我就以iPhone为例。其他品牌的手机用户可以自己试试,方法基本相同。搜索WiFi后输入密码即可。

以上是边肖教授的WinXP笔记本设置WiFi热点的具体方法。按照上面的步骤就可以轻松设置WiFi热点。有需要的朋友不妨试试以上方法!





