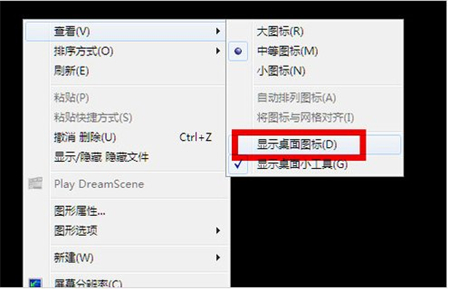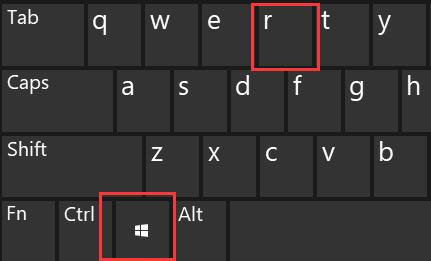Win10系统是一款相当经典的操作系统,也是目前应用最广泛的操作系统。系统性能更加稳定安全,操作更加方便。在使用这个操作系统的过程中,
有时候因为某些原因需要查看电脑的硬件配置详情。查看硬件配置信息有两种方式,我们可以根据自己的需求选择其中一种。有些朋友不知道如何查看硬件信息。
所以接下来小编就给大家详细介绍一下win10系统的具体操作方法来查看电脑硬件配置的详细信息。有需要的朋友可以看看。

方法步骤方法1
1.首先,打开电脑。我们在电脑桌面的左下角找到开始图标按钮,如下图所示。用鼠标右键单击该按钮。
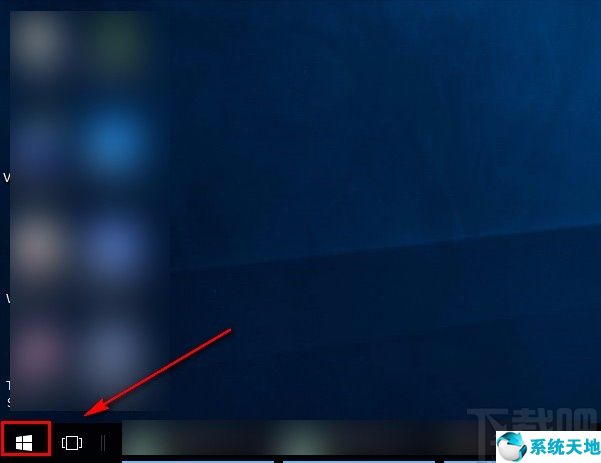
2.然后,开始图标按钮旁边会出现一个下拉框。我们可以在下拉框中找到“运行”选项,点击它打开运行窗口。
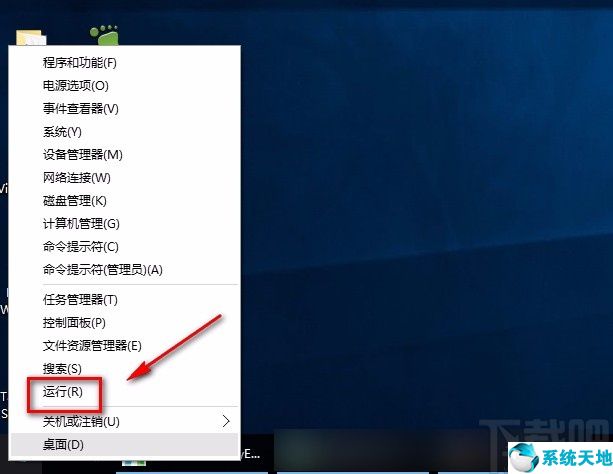
3.接下来,界面上会出现一个运行窗口。我们可以在窗口的文本框中输入“DxDiag”,点击窗口底部的“确定”按钮。
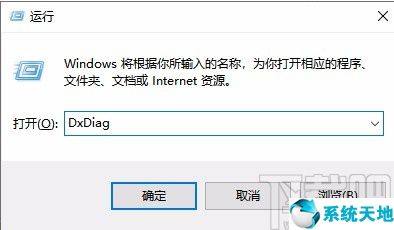
4.完成以上所有步骤后,界面上会出现一个DirectX诊断工具页面,可以查看硬件配置的详细信息。点击界面底部的“下一步”按钮,查看更多硬件信息。

方法2
1.按照方法1中的第一步和第二步打开运行窗口。我们可以在窗口的文本框中输入“cmd”并点击“确定”。
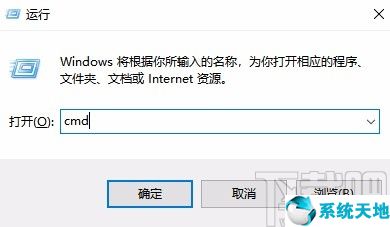
2.然后桌面上会出现一个命令页面。我们可以在页面中输入“systeminfo”,然后点击键盘上的enter。
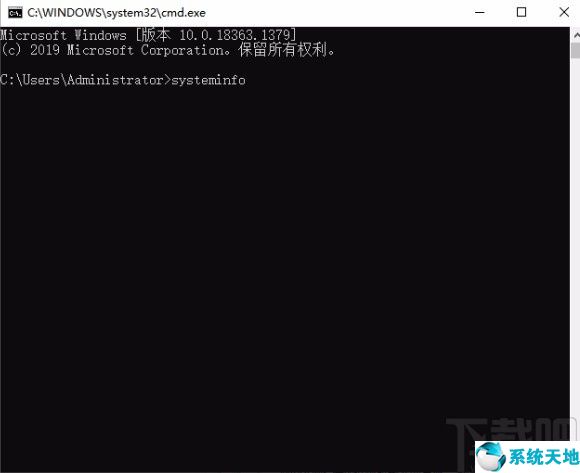
3.稍等片刻,加载完成后,我们可以在命令页面上查看所有的硬件配置,如下图所示,供您参考。

以上就是边肖为大家整理的win10系统中查看电脑硬件配置详细信息的具体操作方法。方法简单易懂,有需要的朋友可以看看。希望这篇教程对大家有帮助。