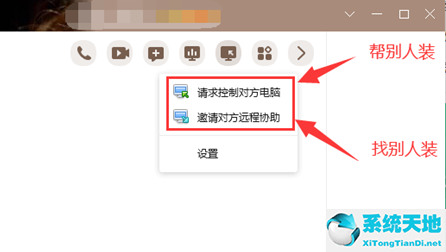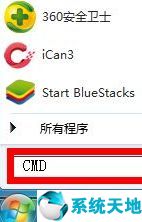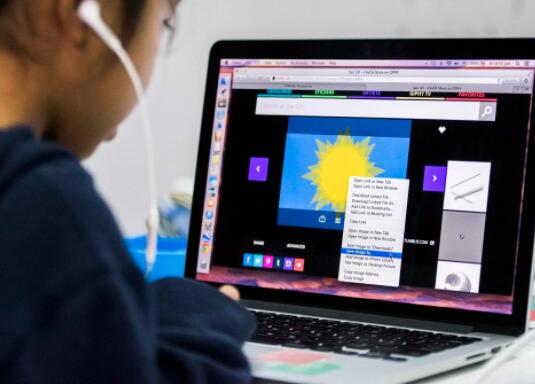Win10系统usb接口被禁用怎么办?下面小编讲解Win10系统usb接口被禁用的解决方案。如果你需要的话,请过来看看。相信会对大家有帮助。
Win10系统usb接口被禁用怎么办?Win10系统中禁用usb接口的解决方案
方法1:
1,' win R '快捷键开始运行,输入' regedit '回车打开,如图所示。
:  2.进入注册表编辑器后,
2.进入注册表编辑器后,
将‘HKEY _本地_机器系统当前控制设置服务subhub 3’复制粘贴到上面的地址栏,回车定位,如图。
 3,然后在右边找到‘开始’双击打开,如图。
3,然后在右边找到‘开始’双击打开,如图。
:  4.最后,在打开的窗口中,将'数值数据'由' 3 '改为' 4 '然后点击'确定'保存,如图。
4.最后,在打开的窗口中,将'数值数据'由' 3 '改为' 4 '然后点击'确定'保存,如图。
 方法2:
方法2:
1.右键单击桌面上的这台电脑,在选项列表中选择“管理”将其打开,如图所示。
:  2.在打开的窗口界面中,点击左栏中的“设备管理器”选项,如图所示。
2.在打开的窗口界面中,点击左栏中的“设备管理器”选项,如图所示。
:  3.找到右边的“通用串行总线控制器”并展开,如图所示。
3.找到右边的“通用串行总线控制器”并展开,如图所示。
 4,然后右键单击“usb”并在选项列表中选择“卸载设备”。最后会自动重装电脑解决问题,如图。
4,然后右键单击“usb”并在选项列表中选择“卸载设备”。最后会自动重装电脑解决问题,如图。