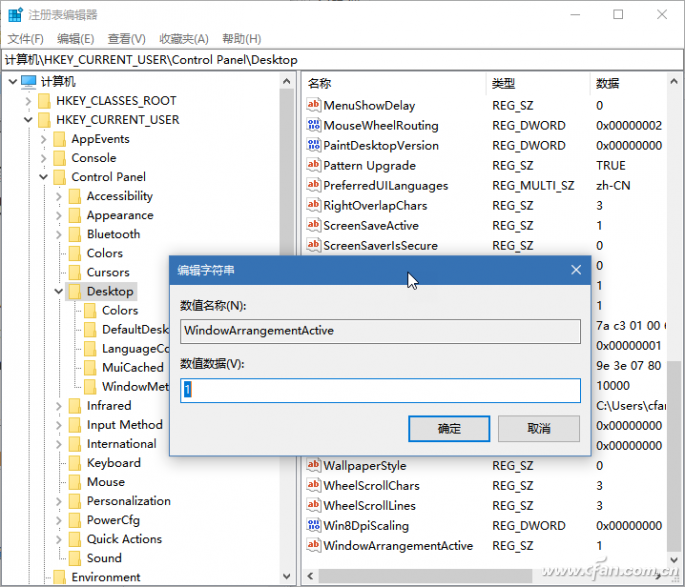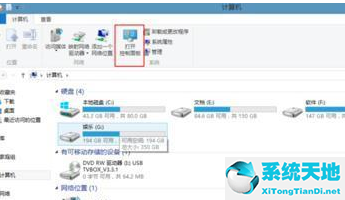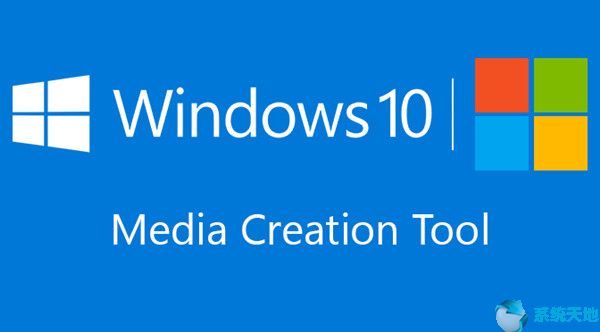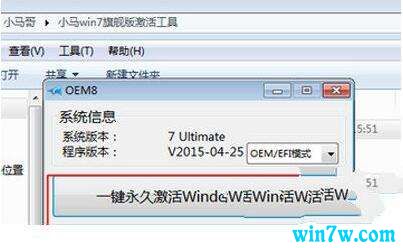Windows 10多任务窗口管理为我们提高工作效率创造了便利条件。但是,在使用过程中会遇到一些问题。如果您在使用多任务窗口时遇到以下疑惑,我希望后面提供的解决方案可以帮助您解决问题。
1.虚拟桌面环境中的多窗口问题
在Windows 10中引入虚拟桌面功能后,多窗口操作的许多问题往往与虚拟桌面的设置或使用不当有关。
无法切换到热键运行程序。
通常,正在运行的程序可以通过Alt Tab进行切换。如果你发现这个切换键无法切换到多任务窗口或桌面中已经打开的程序,那么很可能是快捷键“仅我正在使用的桌面”已被设置。
而您当前运行的窗口恰好在另一个虚拟桌面上。此时只需切换到程序所在的桌面,然后用Alt Tab切换即可。此外,您可以通过单击“开始”菜单中的“设置”按钮进入系统设置,并选择多任务。
在“按Alt Tab显示打开的窗口”选项下选择“所有桌面”(图1)。

无法找到正在运行的程序的任务栏图标。
一般来说,当程序打开时,程序的图标会显示在任务栏上。但是,如果打开虚拟桌面,这种情况可能会改变。如果发现打开的程序图标丢失,
虚拟桌面选项中的“在任务栏上显示打开的窗口”选项很可能被选择为“仅我正在使用的桌面”,因此在其他桌面上的任务栏中无法看到已打开程序的图标。此时只需切换到程序所在的桌面,任务栏上就会出现程序图标。
或者在多任务设置窗口中,只需将“在任务栏上显示打开的窗口”选项下的选择更改为“所有桌面”(图2)。

解决多窗口工作中的困惑
如果打开的窗口很多,为了防止窗口太多造成的混乱,我们可以考虑将功能不同的程序分成不同的组,用虚拟桌面分组,放在不同的桌面上。
分组方法是通过在桌面视图中拖动或右键菜单“移动到桌面n”命令来实现的(图3)。
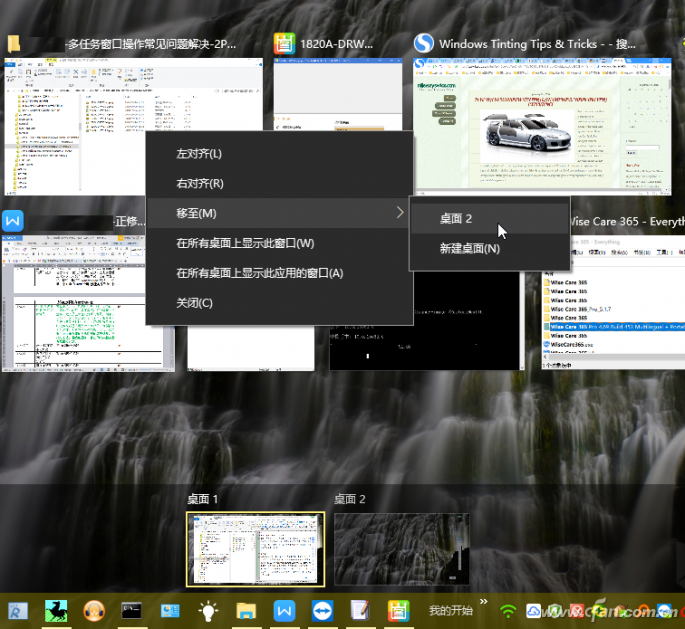
提示:
如果您不想打开虚拟桌面,也可以通过层叠或堆叠窗口来组织它。为此,右键单击任务栏的空白区域并选择“层叠窗口”或“堆叠显示窗口”命令。如果窗口很少(例如,大约4个),为了防止由于不规则排列而造成的混乱,
可以启动自动粘贴模式(图4);然后,通过按下标题栏并将其拖到屏幕的角落,窗口可以自动附加到屏幕的角落。
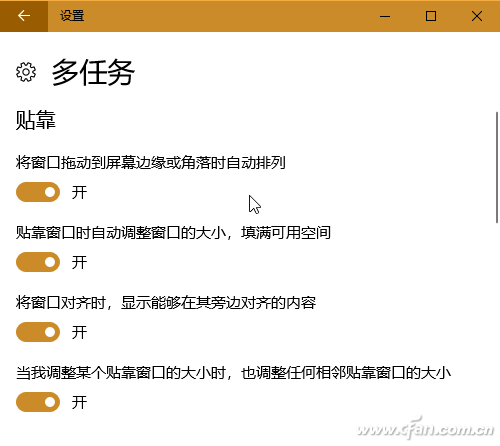
2.与粘贴功能相关的多窗口问题。
窗口粘贴也是Windows多窗口操作的一项新功能。在具体操作过程中,也可能会遇到一些问题。
车窗连接后车窗联动故障
有时,窗口贴合的四个选项都打开了,左、右和四个角的自动贴合可以工作,但窗口贴合大小的联动调整不起作用。这时,您可以使用平板电脑模式的功能来解决问题。单击位于系统托盘右侧的通知栏图标。
展开通知栏面板,点击通知栏面板菜单中的“平板模式”,将窗口模式从桌面模式切换到平板模式(图5);

同时,通过系统设置窗口选择“平板模式”,将“平板模式下自动隐藏任务栏”和“平板模式下隐藏任务栏上的应用图标”两个自动隐藏设置滑动到“关闭”状态,任务栏和任务栏图标将被设置为可见。
这样,使用桌面窗口的图标管理模式来操作平板模式,不仅不会失去原有的任务栏功能,而且可以更改附加在其上的窗口的大小(图6)。
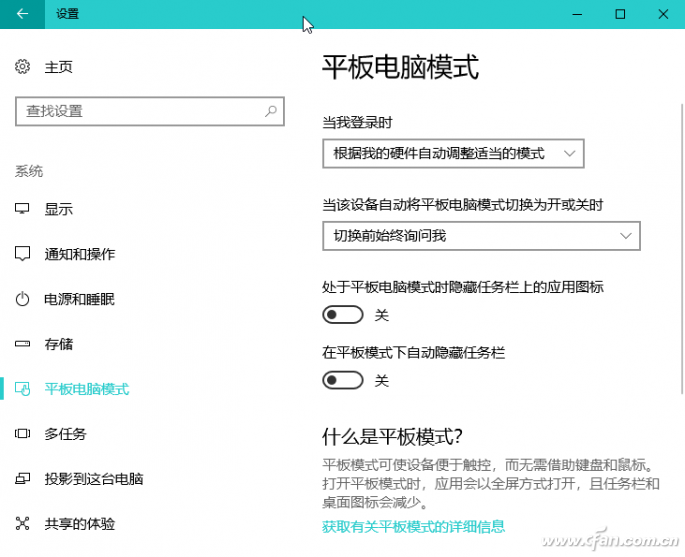
使用注册表灵活控制窗口粘连
在操作多任务窗口时,坚持随意抛出的窗口的方法非常方便,但有时会失败。如果窗口粘贴选项变得不可选择或无效,您还可以通过修改注册表来更改粘贴模式。
在“运行”对话框中输入REGEDIT命令启动注册表编辑器。依次导航到“HKEY当前用户控制面板桌面”分支,
然后在右窗格中找到WindowArrangementActive字符串项(图7)。

双击WindowArrangementActive字符串进入编辑窗口。如果“数值数据”设置为1,将打开窗口粘贴功能;另一方面,如果数值数据的值更改为0,则粘连功能关闭(图8)。
如果该项丢失,只需根据上面的名称设置并设置其值。