本文阐述了Win7的安装过程。重装系统常用的方法分为三类:光盘安装、u盘安装和硬盘安装。硬盘安装是最简单的。本教程以硬盘安装为例。
必需的“Win7原始ISO文件、nt6、激活软件”
建议安装原版Win7(虽然需要手动激活),不要用各种Ghost浓缩阉割版。我们要坚信原版是最稳定最安全的。
准备工作:
备份基本驱动程序3354。至少要备份网卡驱动,或者提前下载相应的驱动,以免重装系统不联网后出现什么意外情况(虽然概率很小);备份系统盘上的重要数据(如桌面上的文件)以防止数据丢失。
1.将下载的Win7原32位(或64位)安装包(ISO格式)“解压”到非系统盘的根目录下,使用WinRAR(建议,方便)、软盘等。
系统盘基本都是c盘,非系统盘是非c盘;还有根目录,不懂吗?见百科。

2.需要以下软件来帮助——nt6硬盘安装程序。
运行nt6,会出现以下窗口,并按图示操作。
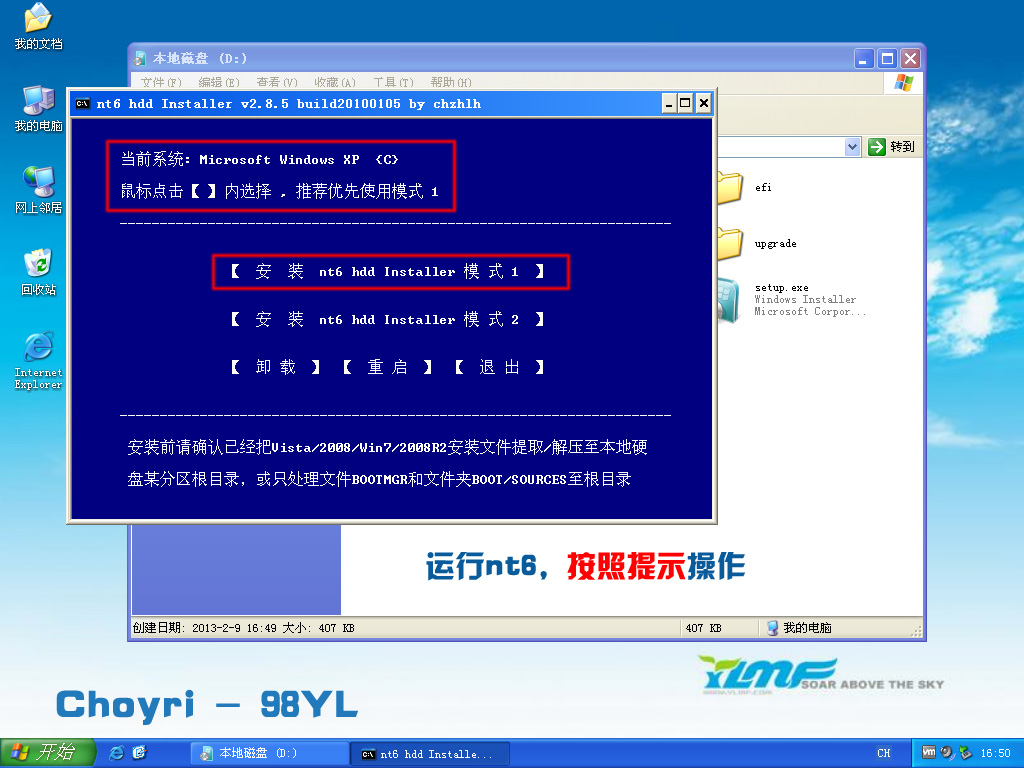
3.安装完成后,单击重新启动。如果点击后不工作,请手动重启。(注意:如果运行后出现异常,如无法安装,请尽量将nt6和Win7文件放在同一个目录下)
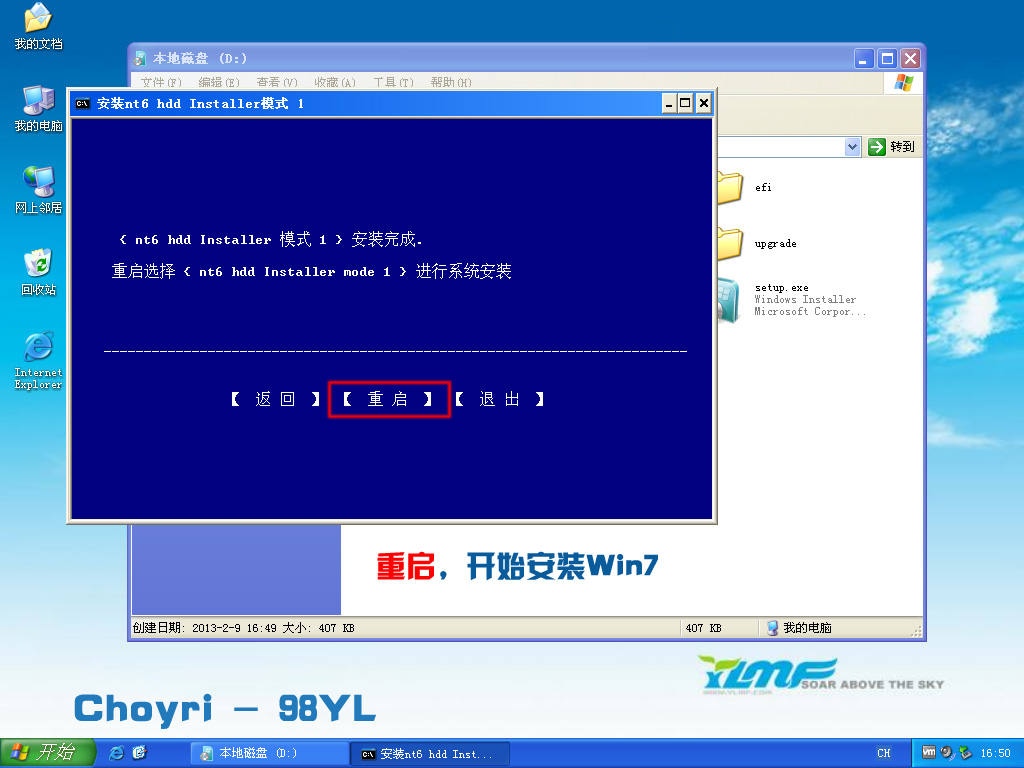
4.启动时,会出现以下界面。选择nt6硬盘安装模式1选项(默认选择)。

5.开始下面的安装。如图所示操作。


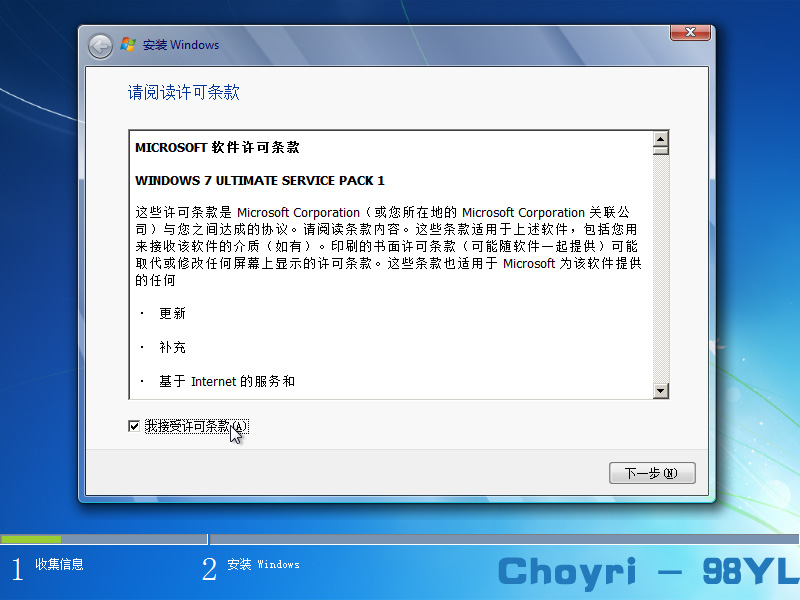
6.这里注意,记得选择定制,否则,你会后悔n天。
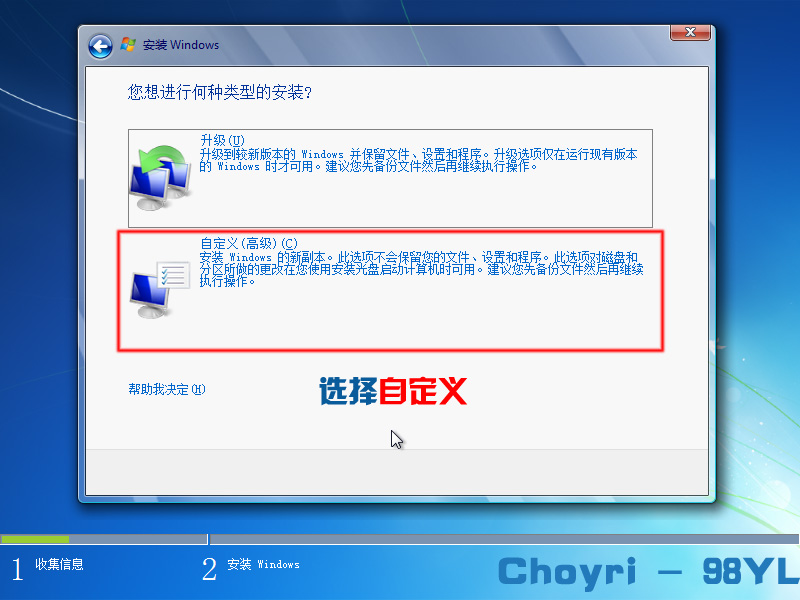
7.这时有以下几种情况。
不格式化当前系统分区,选择安装在此分区。安装完成后,所有原始系统文件都将保存在名为Windows.old的文件夹中(注意,您得到的是单系统,而不是双系统)。因此,需要保证当前系统分区的剩余空间能够容纳整个Win7。安装后,如果不再需要旧的系统文件,可以删除Windows.old文件夹。
对当前系统分区不做任何操作,选择安装到另一个分区。这样就会形成双系统(原系统Win7)。
格式化当前系统分区,并选择安装在该分区中。这将导致一个完全干净的系统。
如果不是安装双系统,强烈建议格式化当前系统分区,然后安装,如图所示。
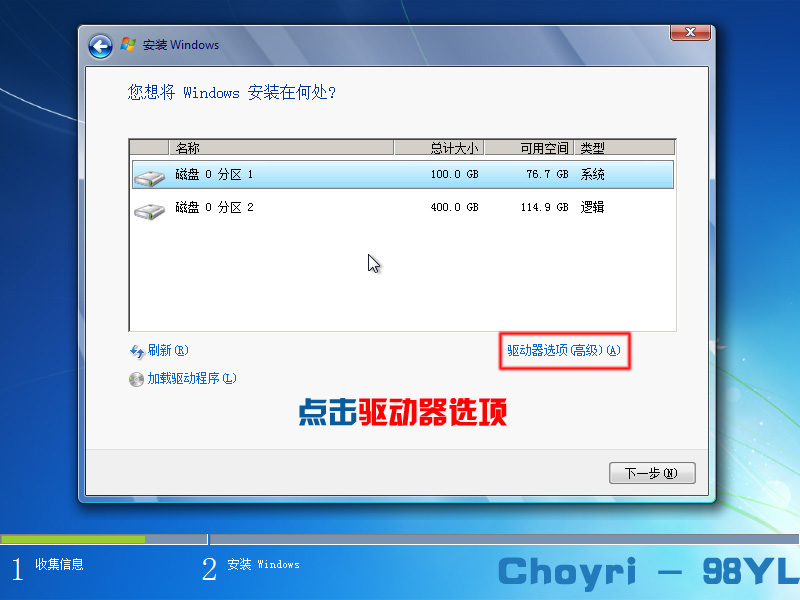
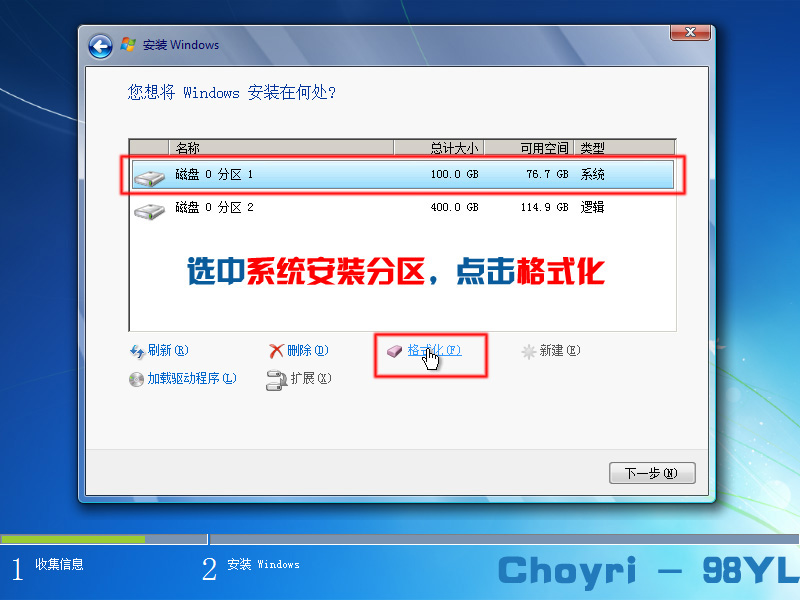
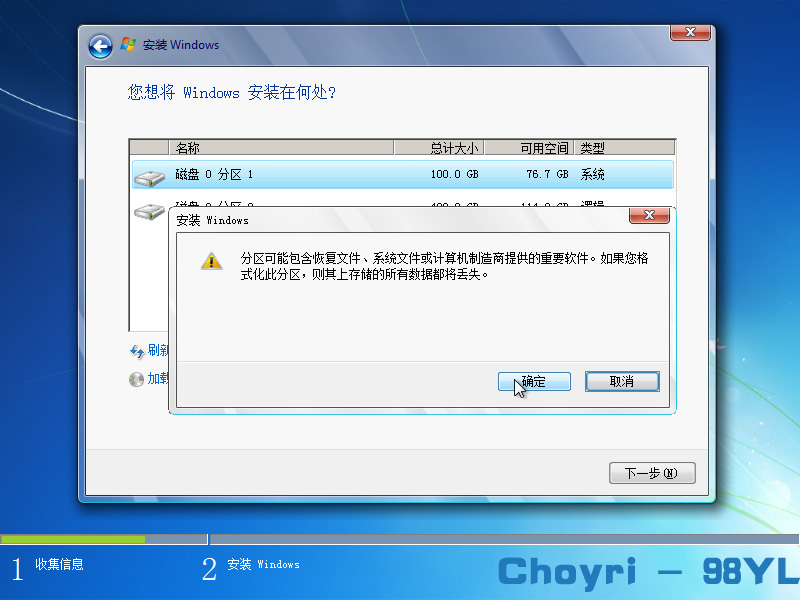
8.选择第一个驱动器(驱动器C ),然后单击下一步。
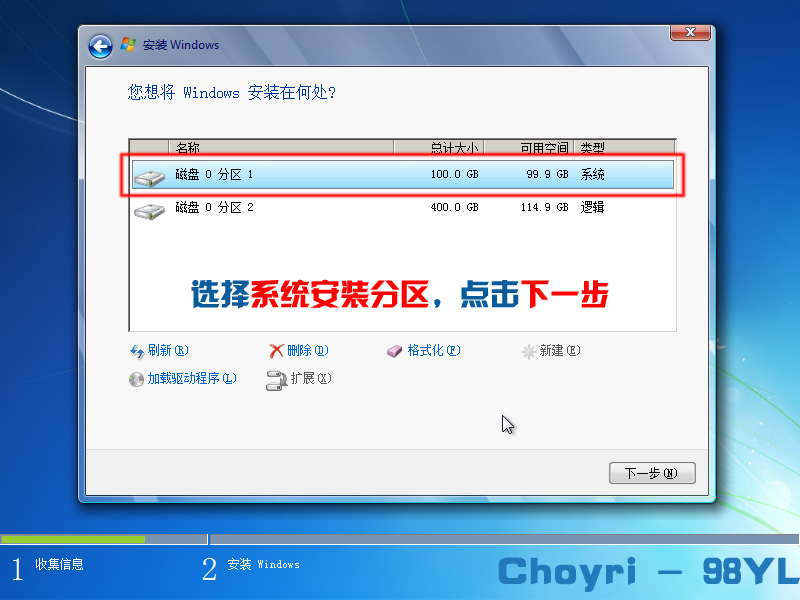
9.接下来就是漫长的等待(一般是十分钟,这和电脑的性能有关)。喝杯咖啡或泡杯茶。

10.几次重启后,进入设置步骤。
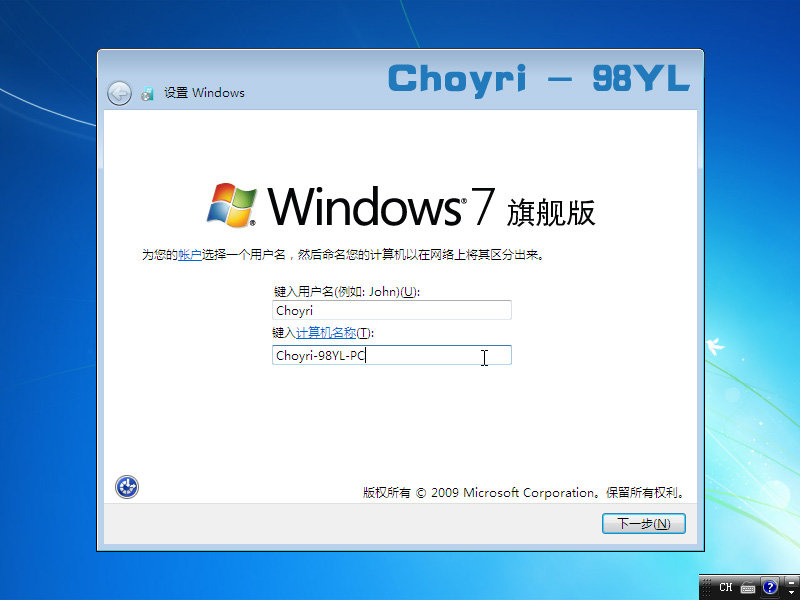
如果不想设置密码(即空白密码),可以直接点击下一步。当然,也可以在安装系统后设置密码。
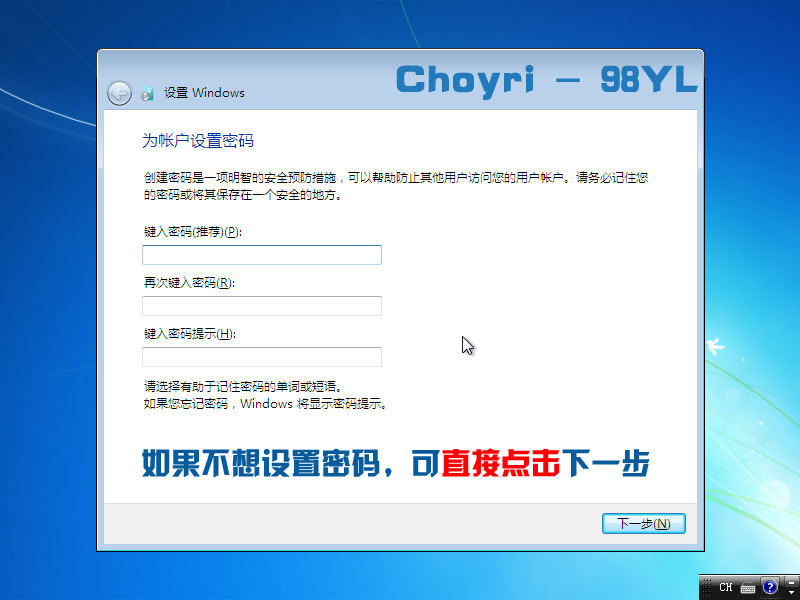
如图所示,取消选中它,然后单击下一步。
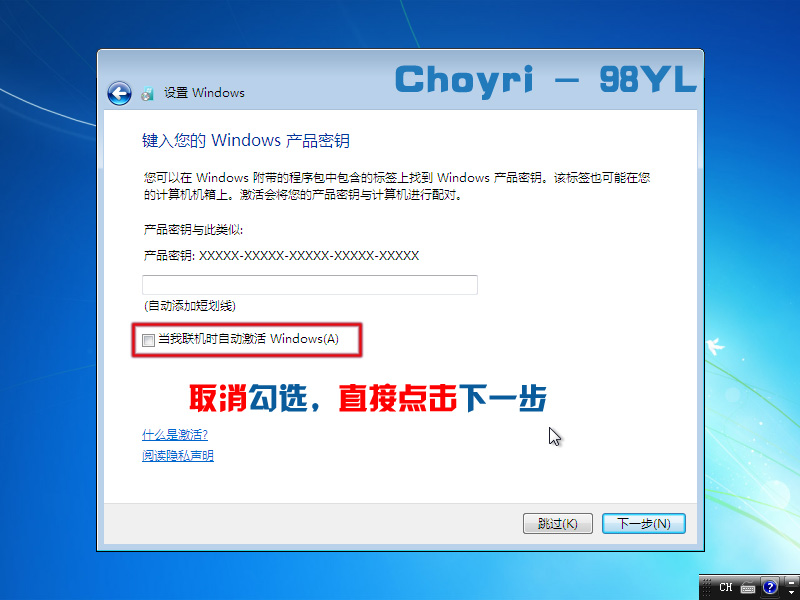
一般我们都有360之类的安全软件,所以Choyri推荐“以后再问我”。当然,你也可以“使用推荐设置”。
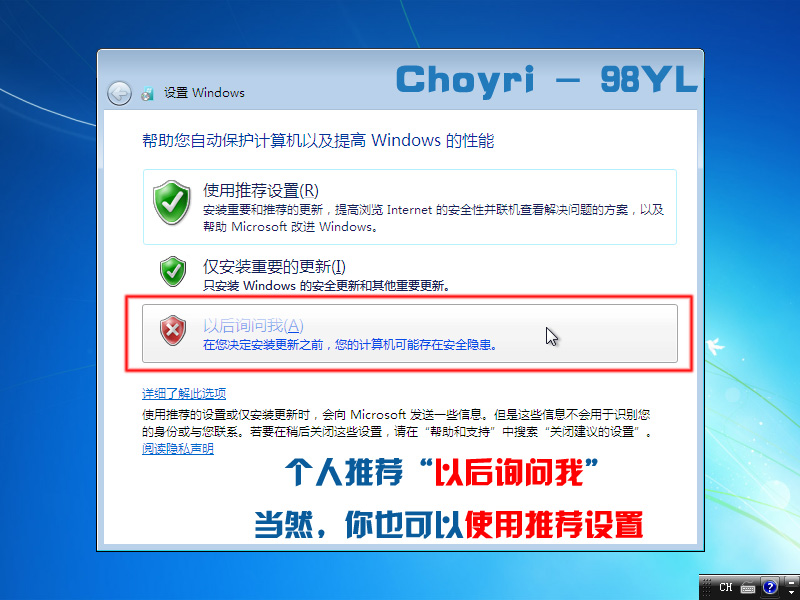
1.咻,这里可以说系统已经安装好了。

接下来可以做一些简单的设置,比如“找回”桌面图标,启用默认管理员账号等。
右键桌面个性化更改桌面图标勾选要显示的图标并应用。
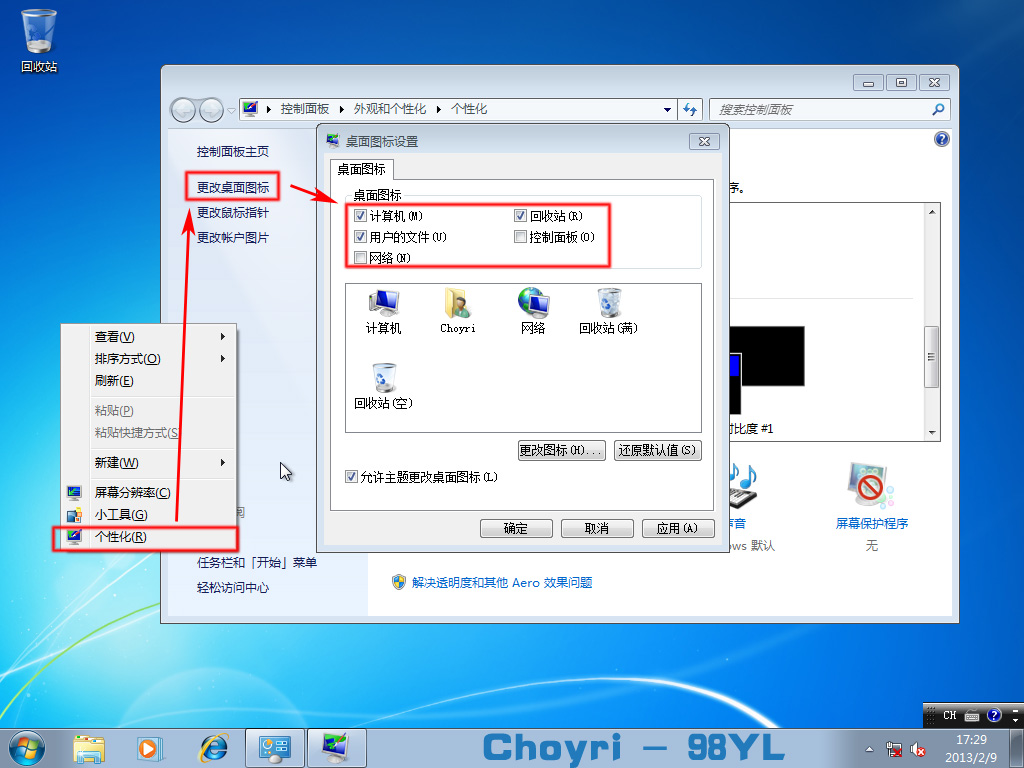
右键电脑管理(即打开电脑管理)本地用户和组用户,选择管理员鼠标右键属性取消选中“禁用帐号”(系统安装后默认选中,表示禁用管理员帐号),如图。
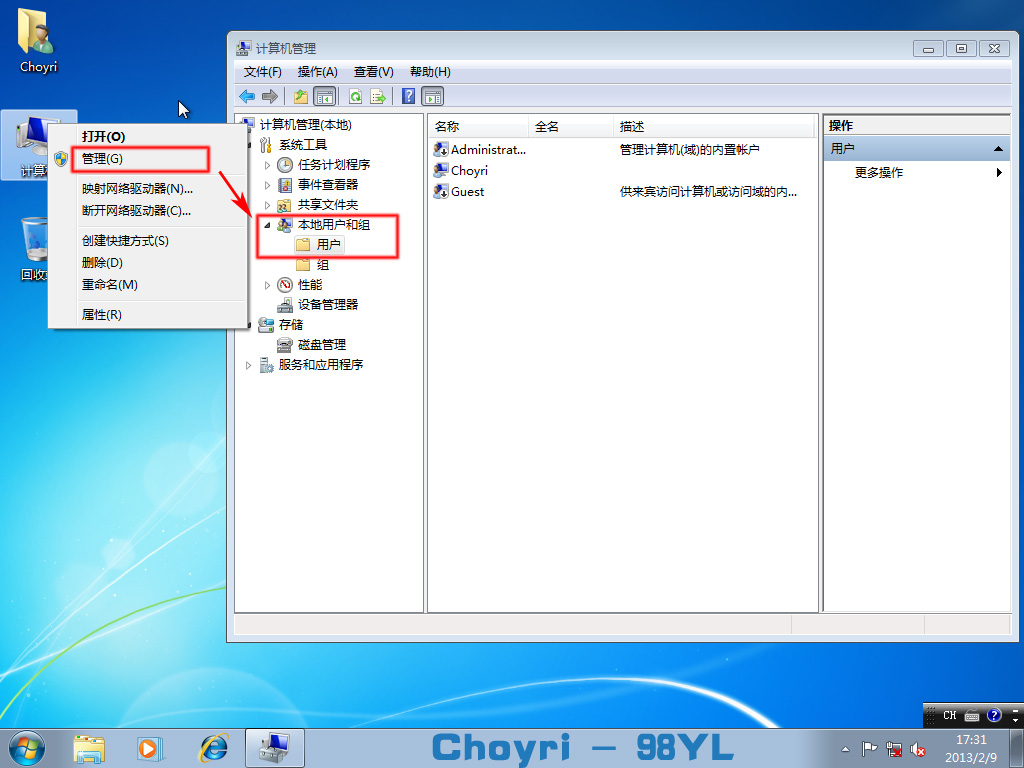

此时,默认的管理员帐户已被解除。注销当前账号,选择默认管理员账号登录,如图。
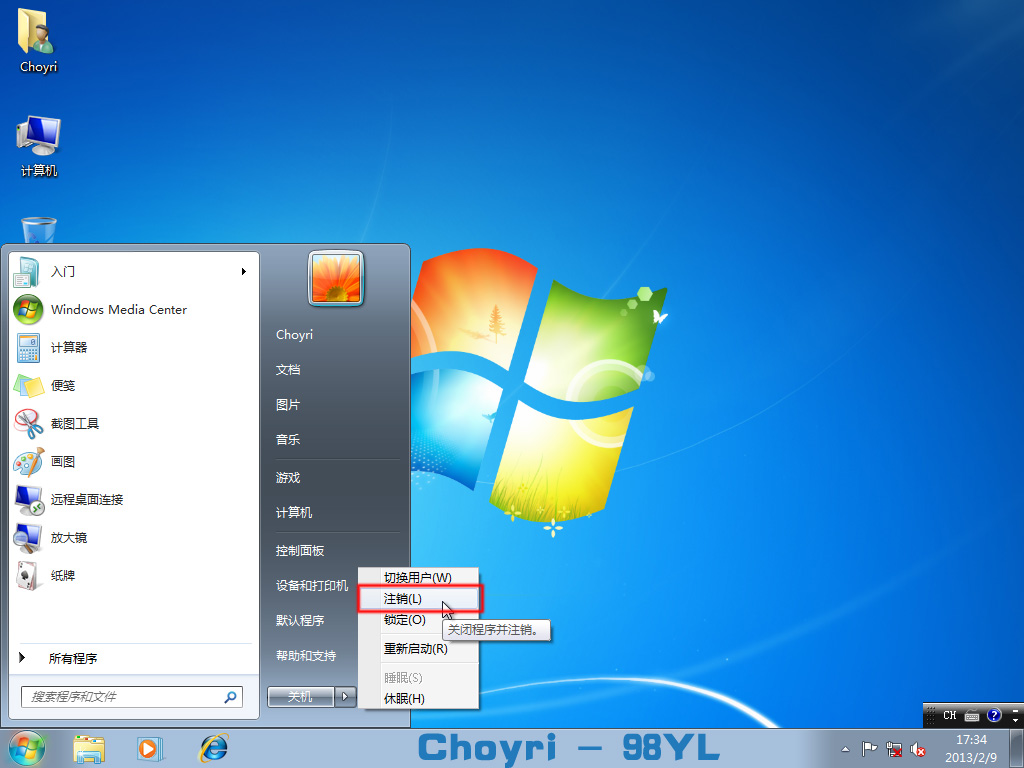

打开电脑管理(具体步骤前面已经说了),选择原账号鼠标右键删除,然后确认。
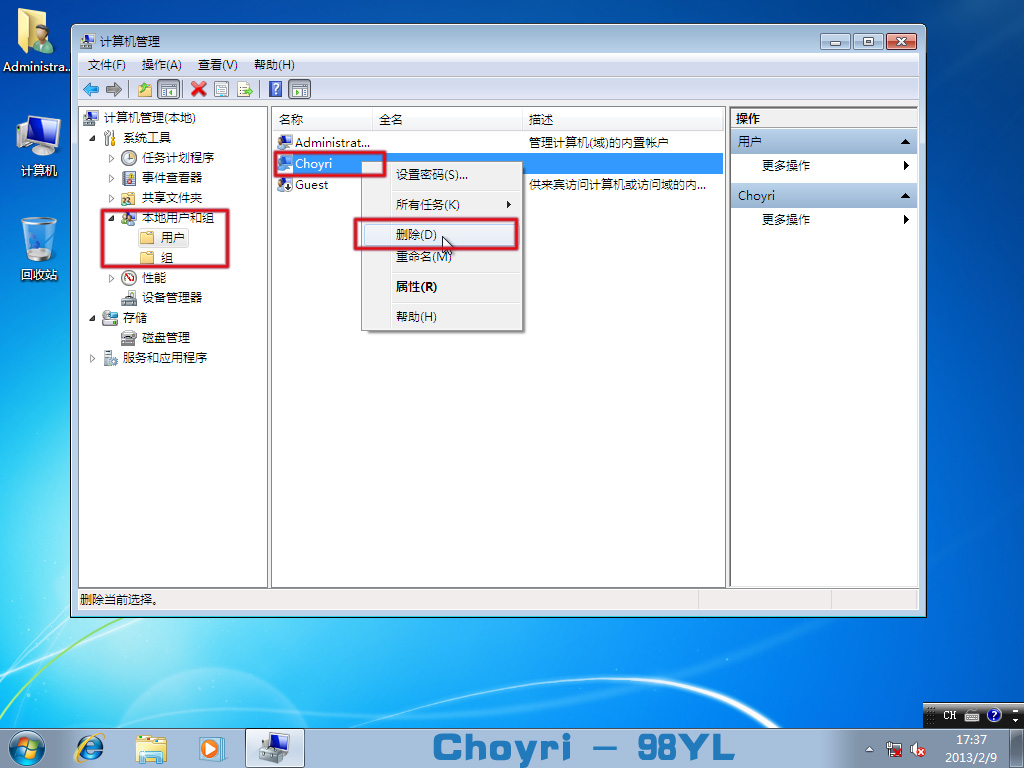
12.通话,完成~系统激活。请下载我提供的附件(下载地址)。下载Oem7运行后,可以一键激活,细节就不多说了。

安装前解压的Win7文件可以删除~





