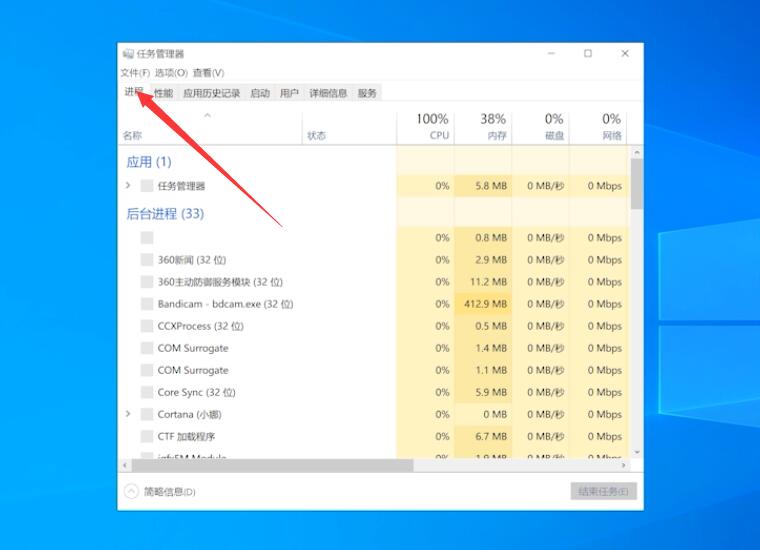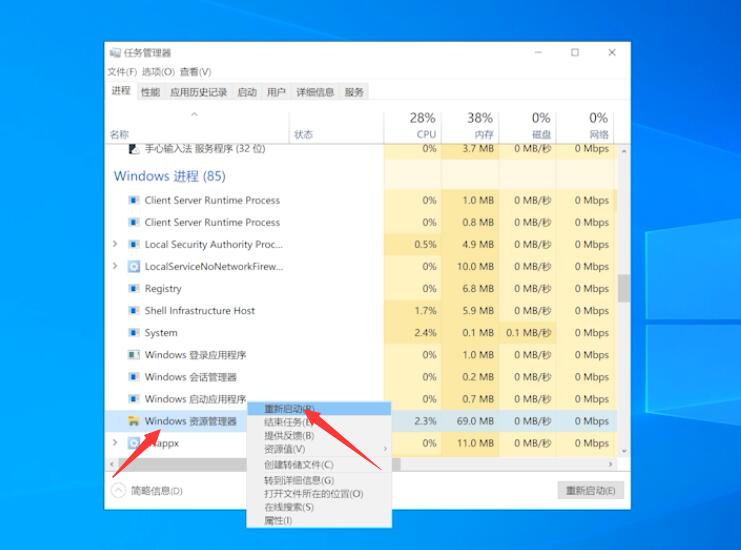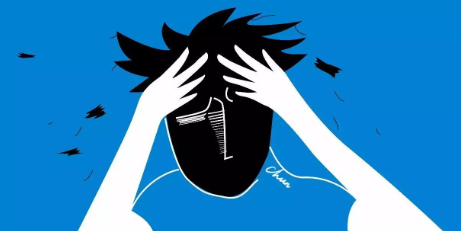Win10电脑白屏,但是有鼠标怎么办?今天给大家带来的文章是win10电脑白屏但鼠标的解决方案。现在还不清楚我的朋友和边肖会不会一起学。
Win10电脑白屏,但是鼠标怎么办?
解决方案1:
1.按Ctrl Alt Del打开任务管理器,点击左上角的文件,选择运行新任务,在弹出的窗口中输入explorer.exe,点击确定(如图)。
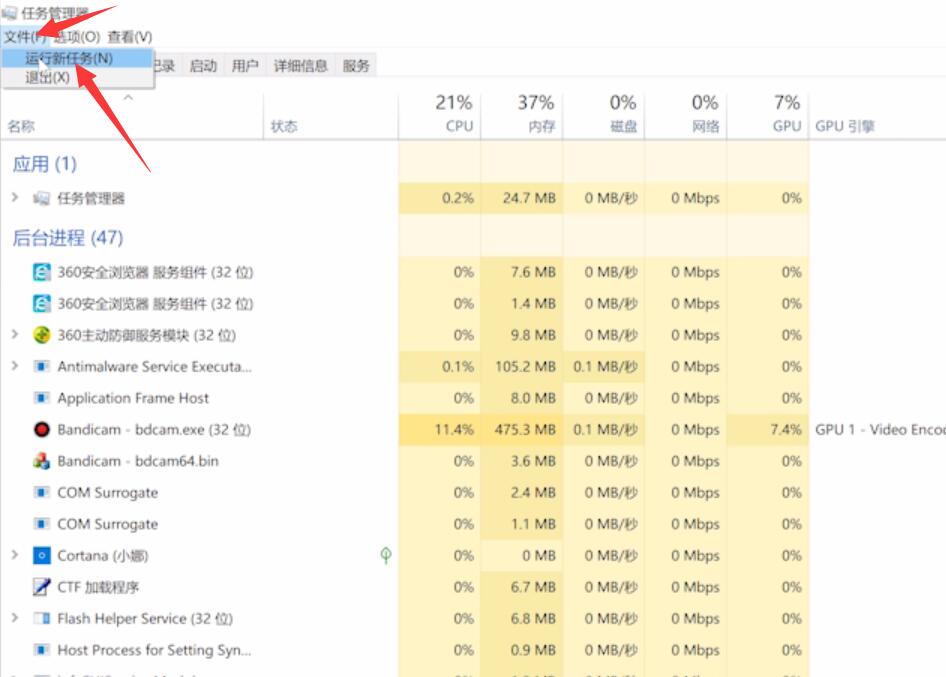
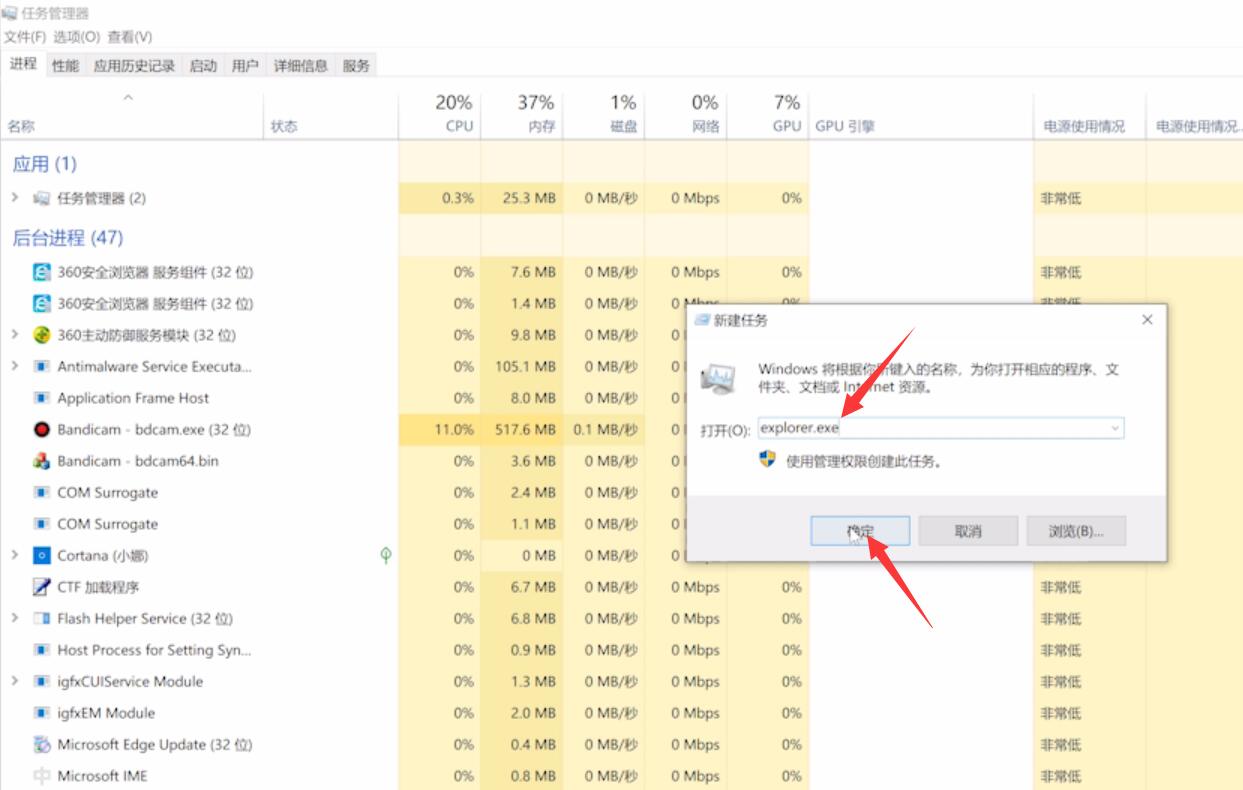 2,按win r打开运行窗口,进入regedit,进入注册表编辑器(如图)。
2,按win r打开运行窗口,进入regedit,进入注册表编辑器(如图)。
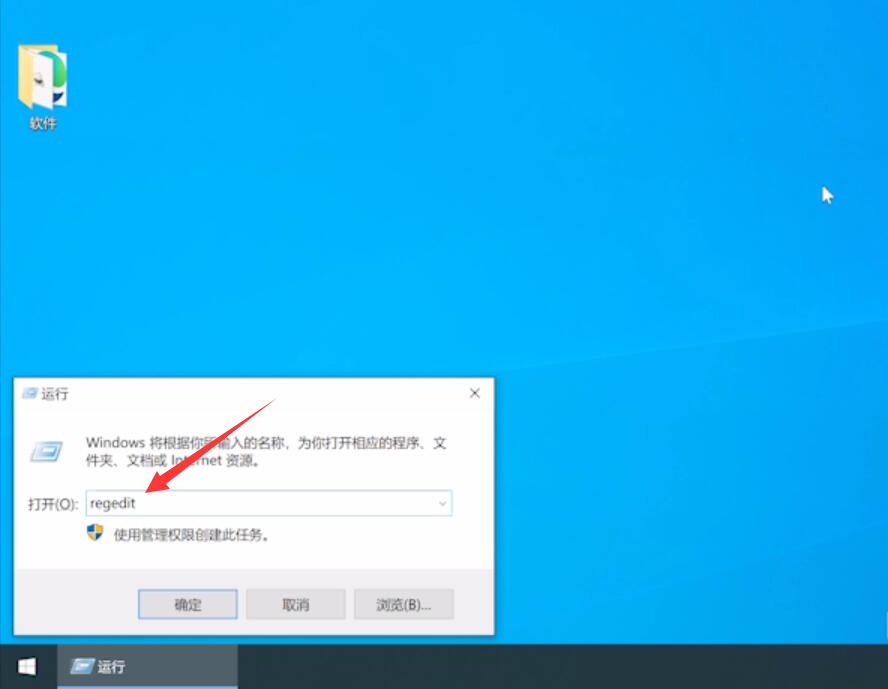 3、依次进入以下路径:HKEY _ LOCAL _ MACHINE/SOFTWARE/Microsoft/Windows NT/当前版本(如图所示)。
3、依次进入以下路径:HKEY _ LOCAL _ MACHINE/SOFTWARE/Microsoft/Windows NT/当前版本(如图所示)。
: 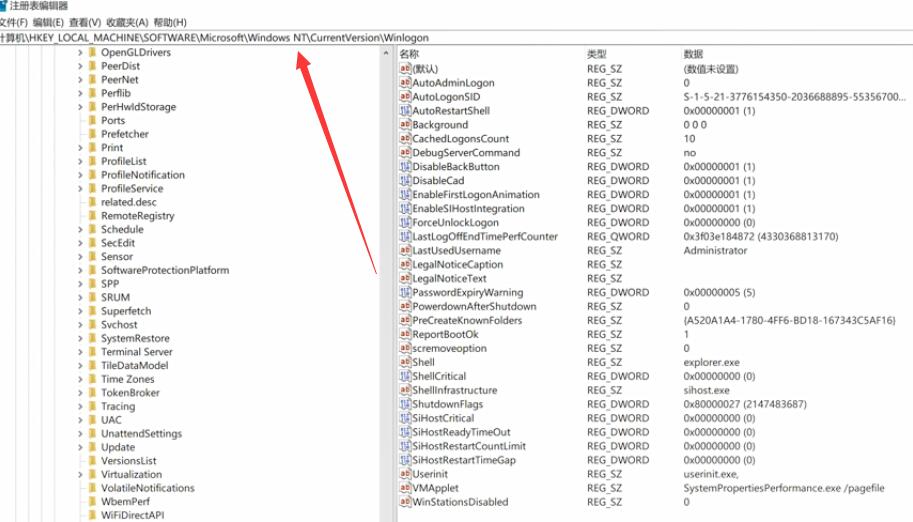 4.单击选择Winlogon,然后双击右侧窗口中的Shell。如果壳的数值数据是explorer.exe,那就是正确的;如果不是,就改成explorer.exe。
4.单击选择Winlogon,然后双击右侧窗口中的Shell。如果壳的数值数据是explorer.exe,那就是正确的;如果不是,就改成explorer.exe。
点击确定(如图所示)。
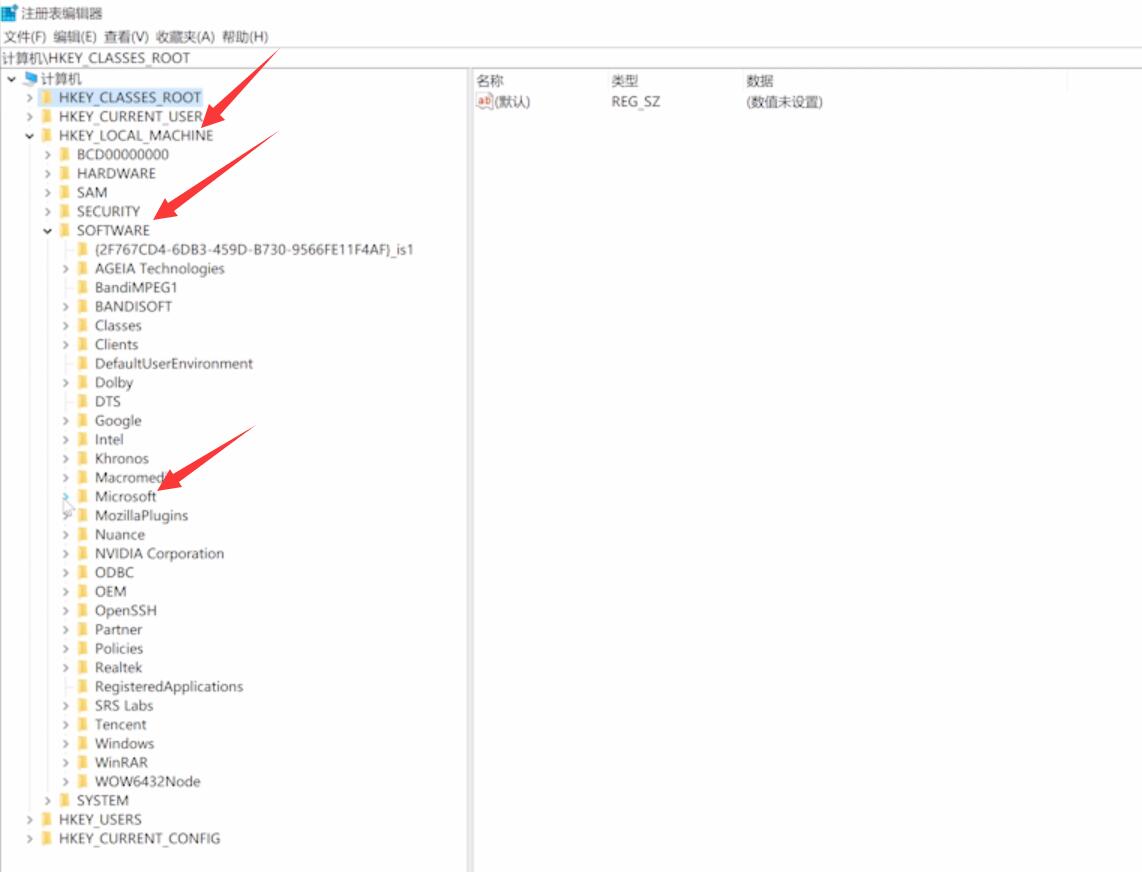

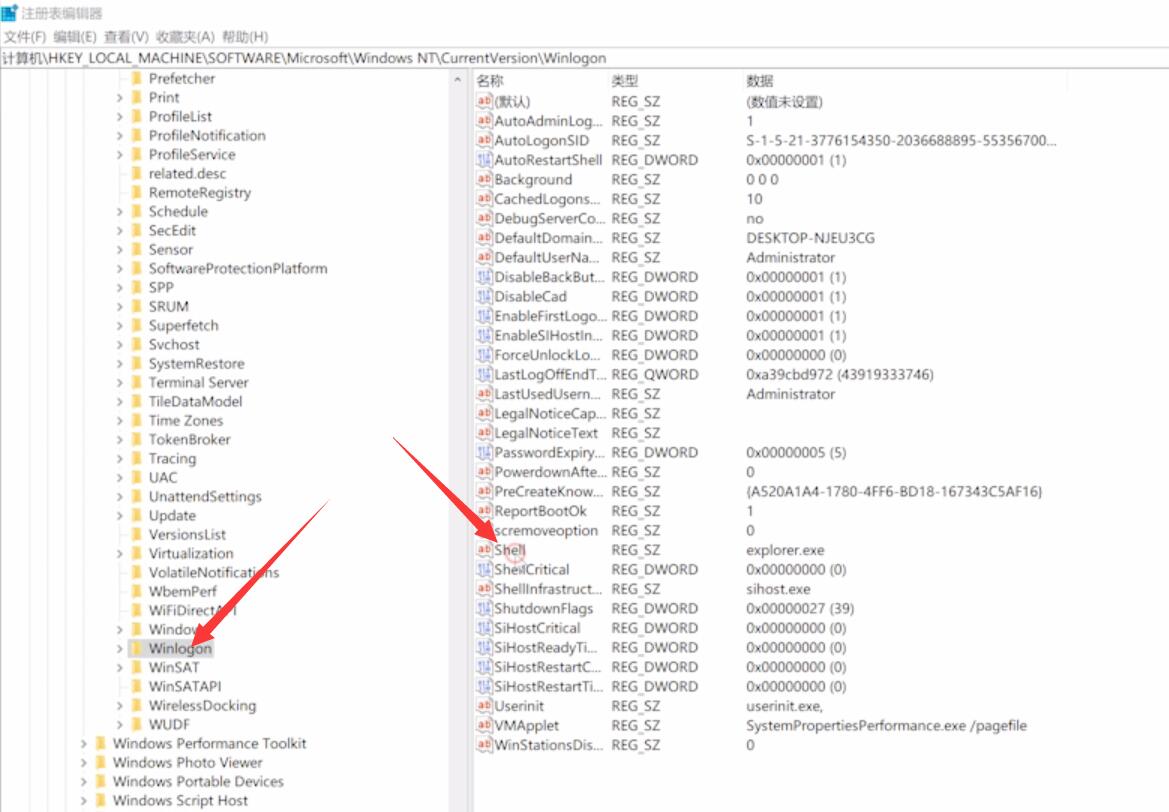
 解决方案2:
解决方案2:
1.按Ctrl Shift Esc打开任务管理器,然后单击详细信息(如图所示)。
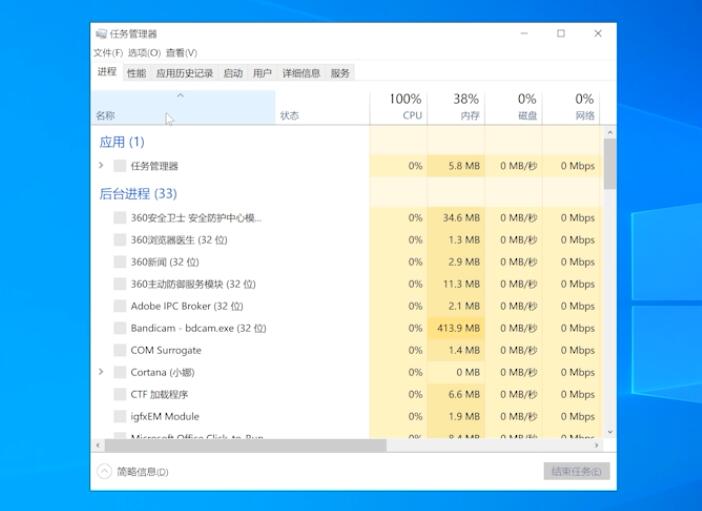
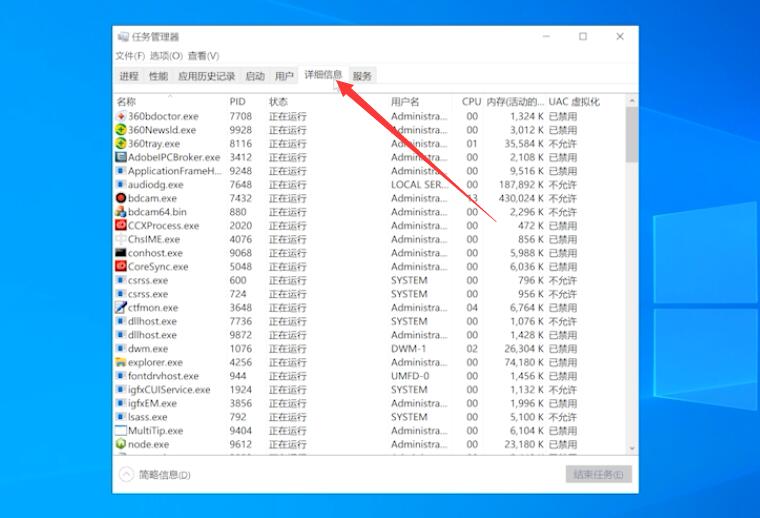 2,右键explorer.exe结束任务,结束流程(如图)。
2,右键explorer.exe结束任务,结束流程(如图)。
: 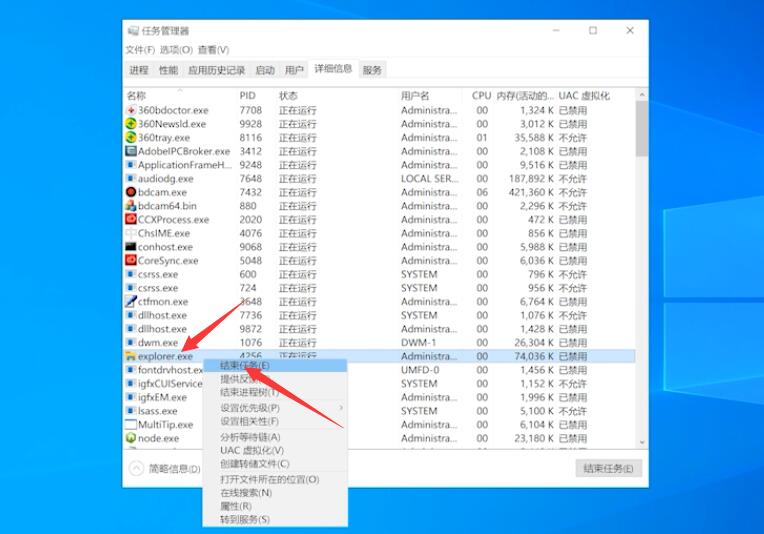
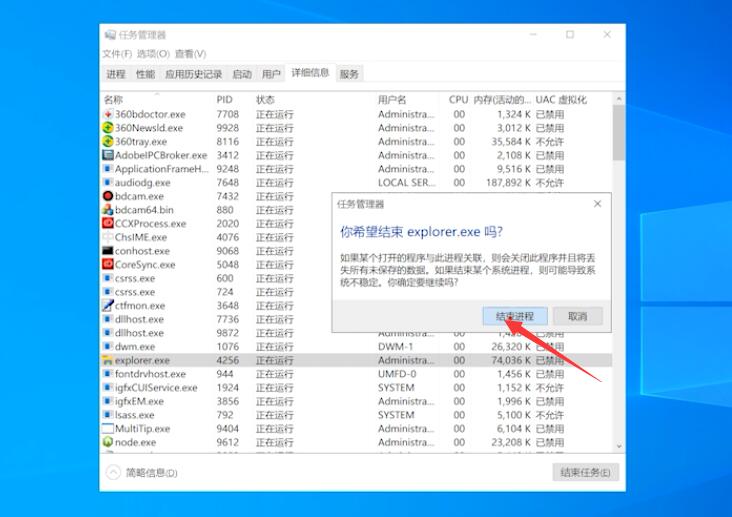 3.点击文件,运行新任务,输入explorer.exe,点击确定,等待桌面重启打开图标(如图所示)。
3.点击文件,运行新任务,输入explorer.exe,点击确定,等待桌面重启打开图标(如图所示)。
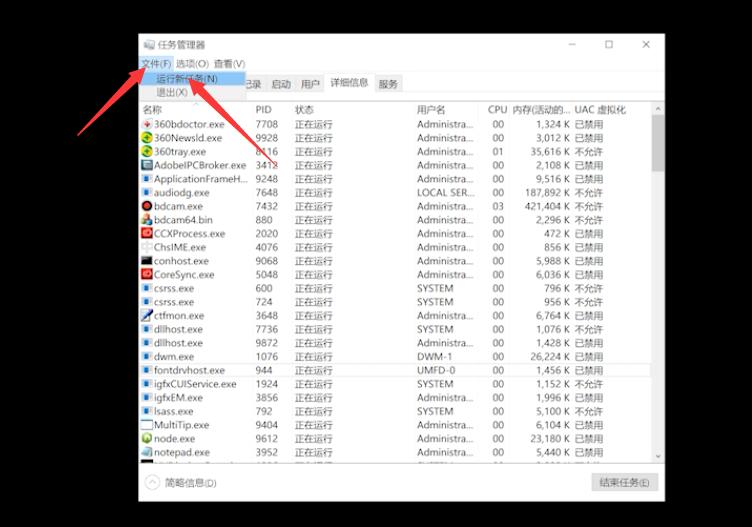
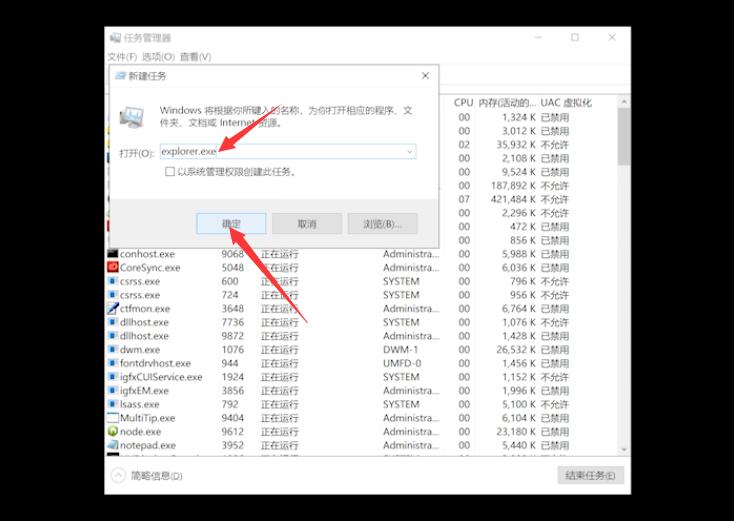 解决方案3:
解决方案3:
1.右键单击任务栏并选择任务管理器(如图所示)。
:  2.在进程中找到Windows资源管理器,右键点击,选择重启,等到重启完成打开图标(如图)。
2.在进程中找到Windows资源管理器,右键点击,选择重启,等到重启完成打开图标(如图)。